�����ł́AObjectBrowser���C���X�g�[������ۂ̎菇��������܂��B

��CD-ROM����C���X�g�[������ꍇ
�C���X�g�[���f�B�X�N���́usetup.exe�v�t�@�C�����_�u���N���b�N���ĉ������B
�C���X�g�[�����N�����܂��B(Administrator�����ŃC���X�g�[�����s���Ă��������B)
Object Browser�̃Z�b�g�A�b�v��ʂ��\������܂��̂ŁA[����]�{�^�����N���b�N���܂��B�C���X�g�[�����N�����܂��B(Administrator�����ŃC���X�g�[�����s���Ă��������B)
���[�U�[�o�^�̉�ʂ��\������܂��B���p�҂̖��O�Ɖ�Ж�����͂��A[����]�{�^�����N���b�N���܂��B
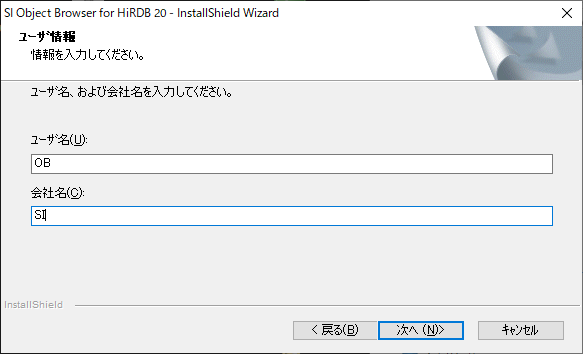
�C���X�g�[���f�B���N�g�����Ă��܂��̂ŁA�ȗ��l�̂܂܂ł悯���[����]�{�^�����A
�ύX����ꍇ��[�ύX]�{�^�����N���b�N���A�C���X�g�[���f�B���N�g�����w�肵�܂��B
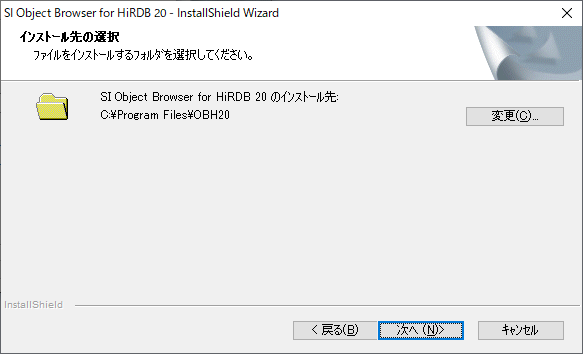
�v���O�����t�H���_�����Ă��܂��̂ŁA�ȗ��l�̂܂܂ł悯���[����]�{�^�����N���b�N���܂��B
�ύX����ꍇ��[�v���O�����t�H���_]�̓��e��ύX���A���̌��[����]�{�^�����N���b�N���܂��B
[�C���X�g�[��]�{�^�����N���b�N����ƃC���X�g�[�����J�n����܂��B
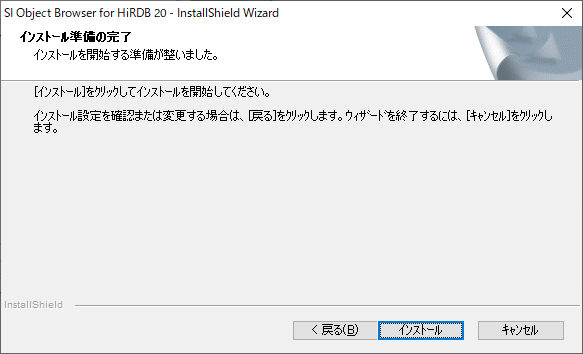
OS��Vista�ȍ~�̏ꍇ�́A�C���X�g�[�����J�n���ꂽ���_�ʼn��̂悤�ȉ�ʂ��\������܂��̂ŁA
�u���v��I�������������B
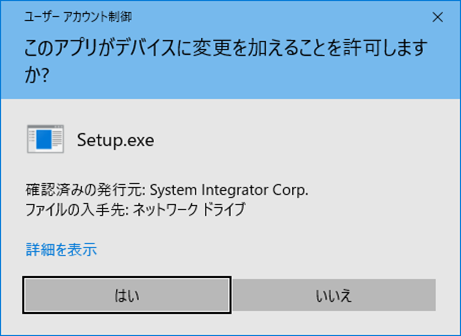
���̉�ʂ��\������܂�����Z�b�g�A�b�v�͏I���ł��B
[�����{�^��]�{�^���������ĉ������B
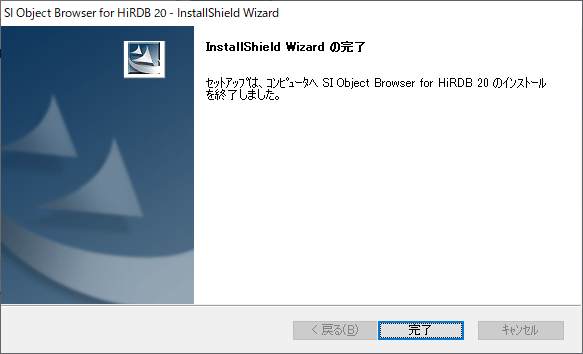
���C���X�g�[����̒���
�C���X�g�[����́A�K��Administrator�����������[�U�ŏ����SI Object Browser�̋N����
�s���Ă��������B(�Q��ڈȍ~�̋N����Administrator�����������Ȃ����[�U�ł��܂��܂���B)
Windows10�Łu�Ǘ��҂Ƃ��Ď��s�v������@
�X�^�[�g���j���[�́u���ׂẴA�v���v�ŁuSI Object Browser for Postgres 19�v�̃A�C�R�����E�N���b�N����ƁA�ȉ��̂悤�ȃ��j���[���\������܂��̂ŁA�u���̑��v���u�Ǘ��҂Ƃ��Ď��s�v�����s���܂��B
(�Q��ڈȍ~�̋N���͒ʏ�̕��@�ŋN�����Ă��������Ă��܂��܂���B)
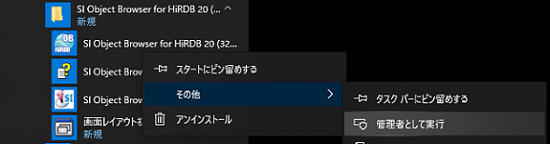
�܂��A���i�̏���N�����́A�C���^�[�l�b�g�ɂ�郉�C�Z���X�F���s���܂��B
���C�Z���X�F�̏ڍׂȎ菇�ɂ��܂��ẮA���L��URL���������������B
https://products.sint.co.jp/siob/license/activation#activation01
�s���Ă��������B(�Q��ڈȍ~�̋N����Administrator�����������Ȃ����[�U�ł��܂��܂���B)
Windows10�Łu�Ǘ��҂Ƃ��Ď��s�v������@
�X�^�[�g���j���[�́u���ׂẴA�v���v�ŁuSI Object Browser for Postgres 19�v�̃A�C�R�����E�N���b�N����ƁA�ȉ��̂悤�ȃ��j���[���\������܂��̂ŁA�u���̑��v���u�Ǘ��҂Ƃ��Ď��s�v�����s���܂��B
(�Q��ڈȍ~�̋N���͒ʏ�̕��@�ŋN�����Ă��������Ă��܂��܂���B)
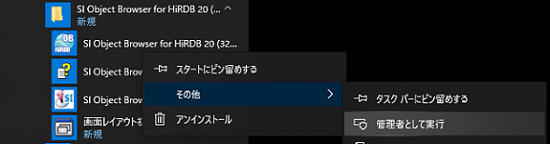
�܂��A���i�̏���N�����́A�C���^�[�l�b�g�ɂ�郉�C�Z���X�F���s���܂��B
���C�Z���X�F�̏ڍׂȎ菇�ɂ��܂��ẮA���L��URL���������������B
https://products.sint.co.jp/siob/license/activation#activation01
Object Browser��HiRDB�f�[�^�x�[�X�ɐڑ����邽�߂ɂ́A�f�[�^�\�[�X�iODBC�j�̐ݒ肪�K�v�ƂȂ�܂��B
�ȉ��̎菇�ɂāA�f�[�^�\�[�X�iODBC�j���쐬���Ă��������B
�����{����ۂ́A���炩����HiRDB Runtime���C���X�g�[������Ă���K�v������܂��B
�ȉ��̎菇�ɂāA�f�[�^�\�[�X�iODBC�j���쐬���Ă��������B
�����{����ۂ́A���炩����HiRDB Runtime���C���X�g�[������Ă���K�v������܂��B
�@�@Windows�̃X�^�[�g���j���[���u�R���g���[���p�l���v��I�����܂��B
�A�@�u�Ǘ��c�[���v���J���܂��B
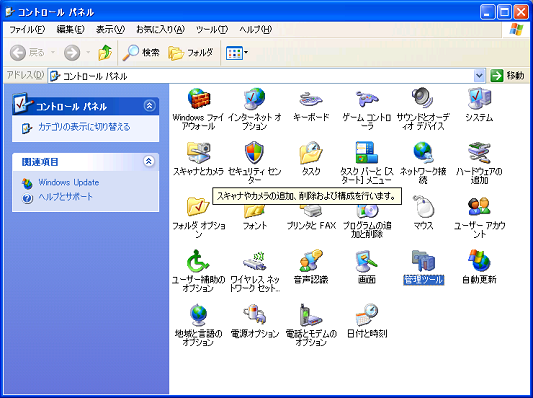
�B�@�u�f�[�^�\�[�X�iOBDC�j�v��I�����܂��B
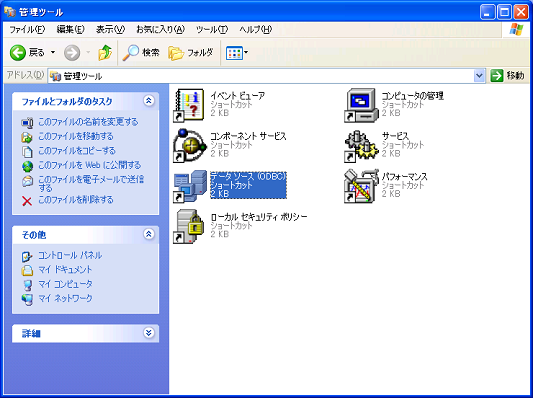
�C�@[�V�X�e��DSN]�^�u�ɂ��� [�lj�]�{�^�����N���b�N���܂��B
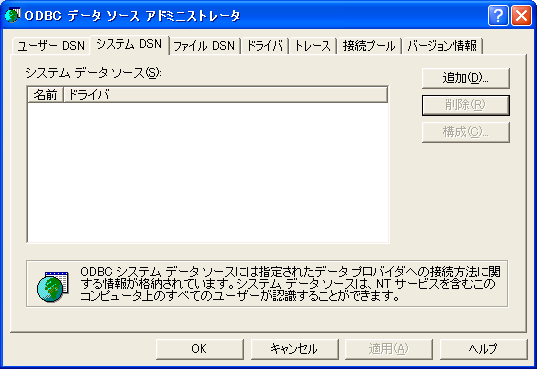
�D�@�ȉ��̂悤�ȉ�ʂ��\������܂��̂ŁuHiRDB ODBC3.0 Driver�v��I�����܂��B
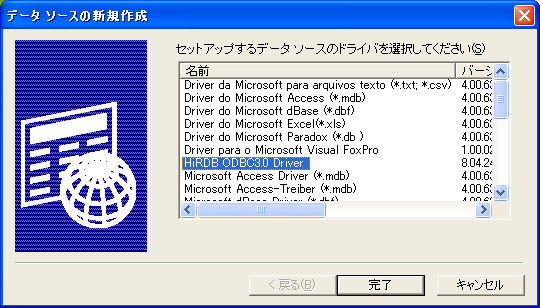
�E�@�ȉ��̂悤�ȉ�ʂ��\������܂��̂ŁA���ꂼ��̐ݒ荀�ڂ��ȉ��̂Ƃ�����͂��܂��B

�f�[�^�\�[�X���F�i�C�ӂō\���܂���j
�@PDHOST �FHiRDB�T�[�o�[�̃T�[�o�[���܂���IP�A�h���X
�@PDNAMEPORT �FHiRDB�T�[�o�[�̃|�[�g�ԍ�
�@�N���C�A���g���ϐ��t�@�C���� �FHiRDB.INI�t�@�C���̃p�X
���͌�A�uOK�v�{�^�����N���b�N���܂��B�ȏ�Őݒ�͊����ł��B
SI Object Browser for HiRDB���N�����A �u�f�[�^�x�[�X�v�̃R���{�{�b�N�X�ɂćE�Őݒ肵���f�[�^�\�[�X�����I���ł��邱�Ƃ��m�F���Ă��������B ���̌�A���[�U�[ID�A�p�X���[�h����͂��A�f�[�^�x�[�X�ڑ��ł��邱�Ƃ����m�F���������B
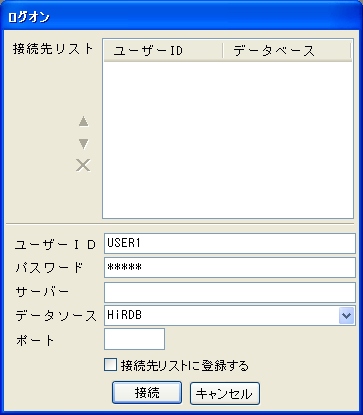
�������f�[�^�x�[�X�ɐڑ�����ꍇ�́A��L�@�`�E���f�[�^�x�[�X���ƂɎ��{���Ă��������B
�@
�A�@�u�Ǘ��c�[���v���J���܂��B
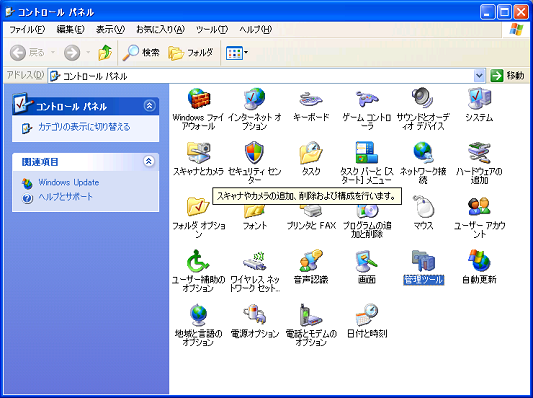
�B�@�u�f�[�^�\�[�X�iOBDC�j�v��I�����܂��B
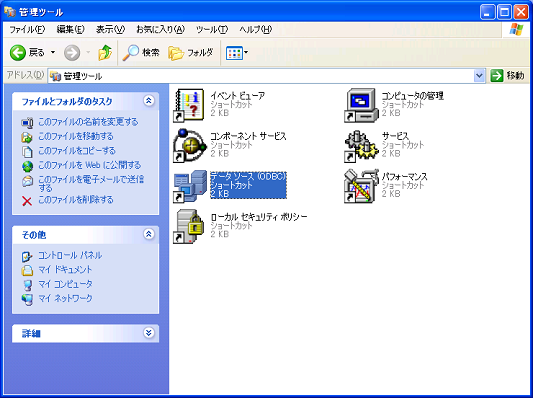
�C�@[�V�X�e��DSN]�^�u�ɂ��� [�lj�]�{�^�����N���b�N���܂��B
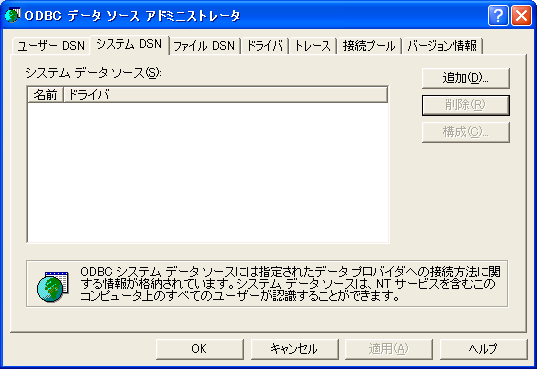
�D�@�ȉ��̂悤�ȉ�ʂ��\������܂��̂ŁuHiRDB ODBC3.0 Driver�v��I�����܂��B
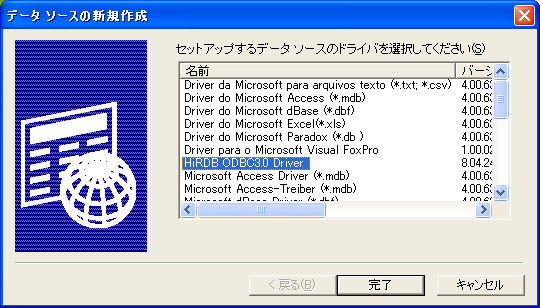
�E�@�ȉ��̂悤�ȉ�ʂ��\������܂��̂ŁA���ꂼ��̐ݒ荀�ڂ��ȉ��̂Ƃ�����͂��܂��B

�f�[�^�\�[�X���F�i�C�ӂō\���܂���j
�@PDHOST �FHiRDB�T�[�o�[�̃T�[�o�[���܂���IP�A�h���X
�@PDNAMEPORT �FHiRDB�T�[�o�[�̃|�[�g�ԍ�
�@�N���C�A���g���ϐ��t�@�C���� �FHiRDB.INI�t�@�C���̃p�X
���͌�A�uOK�v�{�^�����N���b�N���܂��B�ȏ�Őݒ�͊����ł��B
SI Object Browser for HiRDB���N�����A �u�f�[�^�x�[�X�v�̃R���{�{�b�N�X�ɂćE�Őݒ肵���f�[�^�\�[�X�����I���ł��邱�Ƃ��m�F���Ă��������B ���̌�A���[�U�[ID�A�p�X���[�h����͂��A�f�[�^�x�[�X�ڑ��ł��邱�Ƃ����m�F���������B
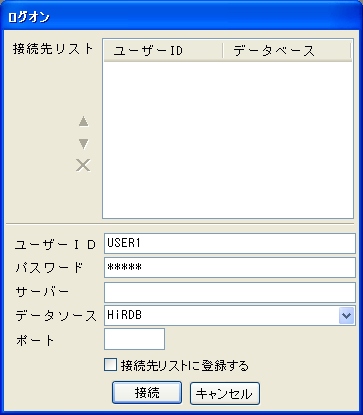
�������f�[�^�x�[�X�ɐڑ�����ꍇ�́A��L�@�`�E���f�[�^�x�[�X���ƂɎ��{���Ă��������B
�@
�@ �@�Ǘ��@�\�̎��O�ݒ�ɂ��� �@�Ǘ��@�\�̎��O�ݒ�ɂ������[�U�[����ʂ������e�Ǘ��@�\�iRD�G���A���E�Z�b�V�������E���b�N���E �f�[�^�x�[�X���E�o�b�N�A�b�v�E�����E���[�h�j�̂����p�ɂ������ẮA�ȉ��̐������������܂��B �@�ŏ��Ɂu���O�I����ʁv�ɂāA�z�X�g���ƃ|�[�g�����w�肵�Ă��������K�v���L��܂��B �A�܂��A�R�}���h�̔��s�������g�p���郆�[�U�[�ɕt������K�v������܂��B �@�V�X�e�����ʒ�`(pdsys)��pd_sql_command_exec_users�I�y�����h���w�肵�Ă��������B �@���၄ set pd_sql_command_exec_users \"root\",\"USER1\",\"USER2\" �BHiRDB�N���C�A���g����`�t�@�C��( C:\WINDOWS\HiRDB.ini )�� �@�ڑ����(PDHOST�EPDNAMEPORT�EPDUSER)��ݒ肵�Ă��������B �CWindows�̃��[�U�[���ϐ�PATH�ɁAHiRDB�^�p�f�B���N�g��(�C���X�g�[���f�B���N�g��)�z����bin�f�B���N�g����lj�����K�v������܂��B �@���၄ C:\win32app\hitachi\hirdb_s\bin |
�C���X�g�[���I����A�C���X�g�[���f�B���N�g���ȊO�ɂ�
[<<�C���X�g�[���h���C�u>>:\Documents and Settings\All Users\Application Data\OBH] �ȉ���
�ݒ�t�H���_�������쐬����܂��B���ꂼ��̃t�H���_�̖����A�g�p���@�ɂ��Đ����������܂��B
[<<�C���X�g�[���h���C�u>>:\Documents and Settings\All Users\Application Data\OBH] �ȉ���
�ݒ�t�H���_�������쐬����܂��B���ꂼ��̃t�H���_�̖����A�g�p���@�ɂ��Đ����������܂��B
��datagen
�e�X�g�f�[�^�����@�\�Ɋւ���t�H���_�ƂȂ��Ă���܂��B
�����ɃC���X�g�[�����ɍ쐬����Ă���4�̃e�L�X�g�t�@�C�����A�e�X�g�f�[�^�����@�\���g�p����ۂ�
�u�ݒ�l�v�Łu�e���v���[�g�v��I�����邽�߂̃f�[�^�t�@�C���itxt�j�ƂȂ��Ă���܂��B
�܂��A�ݒ肳�ꂽ�e���ڂ��L�����邽�߂́`.prm�t�@�C�����i�[�����t�H���_�ł��B
���̃t�H���_���ɂ���t�@�C����ReadOnly Edition�ł͎g�p���܂���B
�����ɃC���X�g�[�����ɍ쐬����Ă���4�̃e�L�X�g�t�@�C�����A�e�X�g�f�[�^�����@�\���g�p����ۂ�
�u�ݒ�l�v�Łu�e���v���[�g�v��I�����邽�߂̃f�[�^�t�@�C���itxt�j�ƂȂ��Ă���܂��B
�܂��A�ݒ肳�ꂽ�e���ڂ��L�����邽�߂́`.prm�t�@�C�����i�[�����t�H���_�ł��B
���̃t�H���_���ɂ���t�@�C����ReadOnly Edition�ł͎g�p���܂���B
��sample
�e�X�g�A�h�v���O�����쐬���(�X�g�A�h�v�V�[�W���A�t�@���N�V�����A�p�b�P�[�W�A�^�C�v)�ɂ�
�u�T���v���v�{�^�����������Ƃ��ɕ\�������T���v���R�[�h���i�[����Ă��܂��B
�u�T���v���v�{�^�����������Ƃ��ɕ\�������T���v���R�[�h���i�[����Ă��܂��B
��temp
�u�I�v�V�����v���u�ڍאݒ�v��ʂ́u��ƃt�@�C���쐬��v�̃f�t�H���g�ł̐ݒ��ƂȂ��Ă���܂��B
�e��̍�Ɛݒ�t�@�C���i�����p�����������тɊe�I�u�W�F�N�g�Ȃǂ̏����i�[���Ă���t�@�C���j��
������������A�i�[����Ă���t�H���_�ł��B�i�I�v�V�����Őݒ���ύX���邱�Ƃ��\�ł��j
�e��̍�Ɛݒ�t�@�C���i�����p�����������тɊe�I�u�W�F�N�g�Ȃǂ̏����i�[���Ă���t�@�C���j��
������������A�i�[����Ă���t�H���_�ł��B�i�I�v�V�����Őݒ���ύX���邱�Ƃ��\�ł��j
��usercmd
���[�U�[��`�R�}���h��o�^���Ă����ƒ�`�R�}���h�����������t�@�C�����i�[�����t�H���_�ł��B
��xlsdef
���|�[�g��`�p��Excel�t�@�C�����i�[����Ă���t�H���_�ł��B
�e���`���A�ꗗ�\�A�}�g���N�X�\�̃t�H�[�}�b�g�ɂȂ�܂��B
�e���`���A�ꗗ�\�A�}�g���N�X�\�̃t�H�[�}�b�g�ɂȂ�܂��B


