�����ł́A��ʂ����ɁA��̓I�Ȏg�p���@��������܂��B

[�X�^�[�g]���j���[���SI Object Browser �����s���܂��B
SI Object Browser�����s����ƁA�E�B���h�E�̒����Ƀ��O�I���_�C�A���O���\������܂��̂ŁA
���[�U�[ID�A�p�X���[�h�A�T�[�o�[�A�f�[�^�x�[�X�����w�肵�A�f�[�^�x�[�X�ɐڑ����܂��B
[WINDOWS�F��]�F�uWINDOWS�F�v�Ƀ`�F�b�N�����A�T�[�o�[�A�f�[�^�x�[�X�����w�肵�A�f�[�^�x�[�X�ɐڑ����܂��B
�f�[�^�x�[�X�����w�肵�Ȃ��ꍇ�́A���[�U�[�K��̃f�[�^�x�[�X�Ƀ��O�C�����܂��B
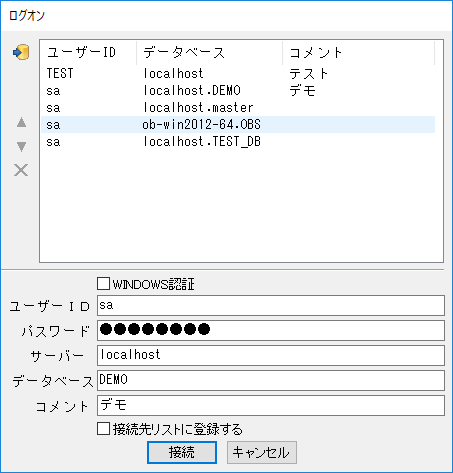
[�I�u�W�F�N�g���X�g]�E�B���h�E���\�����ꂽ��A�ڑ������ł��B
[�ڑ��惊�X�g�ɓo�^����]���`�F�b�N���Đڑ�����ƁA�E�B���h�E��i��[�ڑ��惊�X�g]�ɓo�^����A
����͂��̃��X�g���_�u���N���b�N���邾���Ńf�[�^�x�[�X�ւ̐ڑ����\�ƂȂ�܂��B
�ڑ��惊�X�g���폜����ɂ́A�폜�������ڑ����e��I������[Delete]�L�[�A
�܂��́u�~�v�{�^���������ĉ������B
�� ���ɂĐڑ��惊�X�g�̕��ёւ����\�ł��B
[�R�����g]
�ڑ���ɂ��ẴR�����g��o�^���鎖���ł��܂��B
 [�ڑ��惊�X�g�̎捞]�{�^������������ƁA�����N���C�A���g�}�V���ɃC���X�g�[������Ă���
[�ڑ��惊�X�g�̎捞]�{�^������������ƁA�����N���C�A���g�}�V���ɃC���X�g�[������Ă������o�[�W�����̐ڑ�������荞�ނ��Ƃ��ł��܂��B
���ڑ��惊�X�g�捞
���O�I����ʍ���́u�ڑ��惊�X�g�̎捞�v�{�^�������������
�e�o�[�W������SI Object Browser �ɓo�^����Ă���ڑ��惊�X�g���\������܂��̂�
�K�v�Ȃ��̂�I�����A�u�捞�v�{�^�����������܂��B
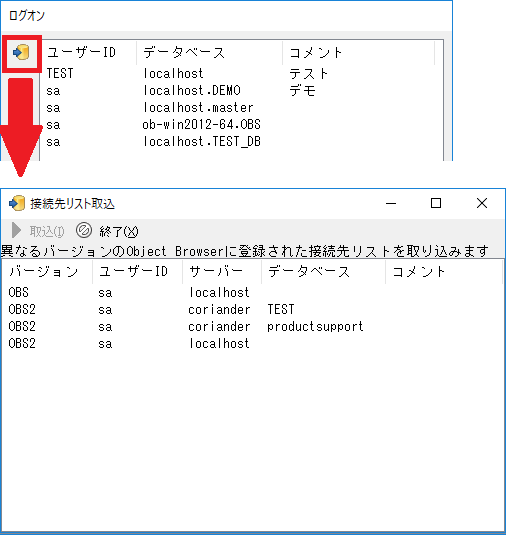
�e�o�[�W������SI Object Browser �ɓo�^����Ă���ڑ��惊�X�g���\������܂��̂�
�K�v�Ȃ��̂�I�����A�u�捞�v�{�^�����������܂��B
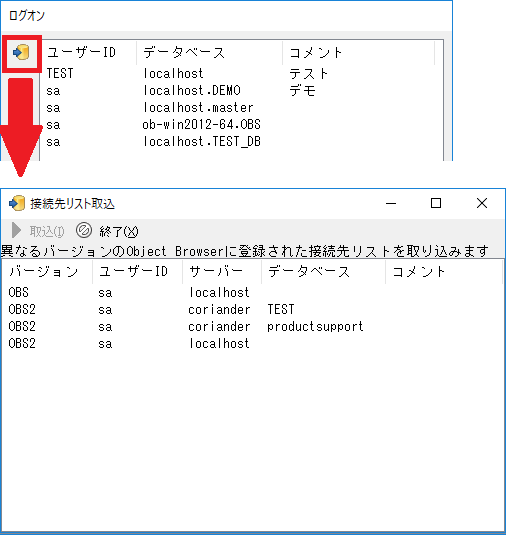
��ʏ㕔�ɂ́A�悭�g�p����@�\���c�[���{�^���Ƃ��ĕ\������Ă��܂��B
�����̃c�[���o�[�́A�@�\���ɕ\���E��\���̎w�肪�ł��܂��B

�����̃c�[���o�[�́A�@�\���ɕ\���E��\���̎w�肪�ł��܂��B

<�W�����j���[>
| �f�[�^�x�[�X�ւ̐ڑ����s���܂��B | |
| �f�[�^�x�[�X�ւ̐ؒf���s���܂��B | |
 [���s�f�[�^�x�[�X] [���s�f�[�^�x�[�X] |
���ݐڑ�����DB�̒�����g�p������DB��I�����܂��B |
| �f�[�^�x�[�X�ւ̕ύX������m�肵�܂��B | |
| �f�[�^�x�[�X�ւ̕ύX������������܂��B | |
 [�ŋߊJ���� [�ŋߊJ�����@�@�I�u�W�F�N�g] �@(�t�@�C�����j���[�̂�) |
SI Object Browser�ŊJ�����I�u�W�F�N�g��ێ����܂��B �����ɕێ��������́A�f�[�^�x�[�X�ڑ���Ƃɍő�10���ł��B |
<�ҏW���j���[>
| �e�L�X�g�̕ҏW�����������܂��B | |
| �I�𒆂̃e�L�X�g�Ȃǂ��N���b�v�{�[�h�ɐ���܂��B | |
| �I�𒆂̃e�L�X�g�Ȃǂ��N���b�v�{�[�h�Ɏ��e���܂��B | |
| �N���b�v�{�[�h���̃f�[�^���w�肵���ʒu�ɓ\��t���܂��B |
<�\�����j���[>
|
SQL�������s���邽�߂̃E�B���h�E��\�����܂��B �i�� �R�|�T�Q���j |
|
|
�e�L�X�g�t�@�C���Ɋi�[���ꂽSQL�X�N���v�g�����s���܂��B �i�� �R�|�U�Q���j |
|
|
�e�[�u���ƁA���̗���ꗗ�\�����܂��B �i�� �R�|�V�Q���j |
<�Ǘ����j���[>
|
���[�U�[�E���[���E�v���t�@�C������ʂ�\�����܂��B �i�� �T�|�P�Q���j |
|
|
����DB�ɐڑ����̃v���Z�X����ʂ�\�����܂��B �i�� �T�|�R�Q���j |
|
|
���݂̃��b�N�����m�F�ł��܂��B �i�� �T�|�S�Q���j |
|
|
�t�@�C���O���[�v�E�t�@�C������ʂ�\�����܂��B �i�� �T�|�Q�Q���j |
|
|
���ݐڑ����̃f�[�^�x�[�X�����m�F�ł��܂��B �i�� �T�|�U�Q���j |
|
|
�W���u�����m�F�ł��܂��B �i�� �T�|�T�Q���j |
<�c�[�����j���[>
 [�I�u�W�F�N�g��r] [�I�u�W�F�N�g��r] |
�قȂ�X�L�[�}�̏��L����I�u�W�F�N�g���r���܂��B �i�� �R�|�P�T�Q���j |
 [�e�[�u���A�N�Z�X�\] [�e�[�u���A�N�Z�X�\] |
SQL�ɑ��Ďg�p/���g�p�̖��g�p�̃C���f�b�N�X�̌��o��A �����C���f�b�N�X�̍쐬���s���܂��B �i�� �R�|�P�V�Q���j |
 [SQL�L���b�`] [SQL�L���b�`] |
SQL Server�ɑ��Ĕ��s����Ă��鐶SQL���L���b�`���܂��B �i�� �R�|�X�Q���j |
 [�e�[�u���A�N�Z�X�\] [�e�[�u���A�N�Z�X�\] |
�g���[�X���SQL���𒊏o���e�[�u���P�ʂɂ܂Ƃ߂ĕ\�����܂��B �i�� �R�|�P�O�Q���j |
 [SQL Server [SQL Server �@�@Management Studio] |
SQL Server�t���́ASQL Server Management Studio���N�����܂��B
�u�������O�C���v�Ƀ`�F�b�N������ƁA�N���Ɠ�����SI Object Browser�ւ̐ڑ������g�p����SQL Server�ɐڑ����܂��B �I�v�V������ʂ̏ڍאݒ�^�u�ɂ���A�uManagement Studio�v�Ɏ��s�t�@�C���p�X���w�肳��Ă��Ȃ��ꍇ�A���̋@�\���g�p���邱�Ƃ͂ł��܂���B |
 [SSIS(DTS)] [SSIS(DTS)] |
SQL Server�t���́A�G�N�X�|�[�g/�C���|�[�g�E�B�U�[�h���N�����܂��B �I�v�V������ʂ̏ڍאݒ�^�u�ɂ���A�uSSIS(DTS)�v�Ɏ��s�t�@�C���p�X���w�肳��Ă��Ȃ��ꍇ�A���̋@�\���g�p���邱�Ƃ͂ł��܂���B |
 [SQL Server Profiler] [SQL Server Profiler] |
SQL Server�t���́ASQL Server Profiler���N�����܂��B �u�������O�C���v�Ƀ`�F�b�N������ƁA�N���Ɠ�����SI Object Browser�ւ̐ڑ������g�p���ăg���[�X���J�n���܂��B �I�v�V������ʂ̏ڍאݒ�^�u�ɂ���A�uSQL Profiler�v�Ɏ��s�t�@�C���p�X���w�肳��Ă��Ȃ��ꍇ�A���̋@�\���g�p���邱�Ƃ͂ł��܂���B ��Azure SQL Database�ɐڑ����Ă���ꍇ�A�I�v�V�����̐ݒ�ɂ�����炸���̋@�\���g�p���邱�Ƃ͂ł��܂���B |
<�V�K�쐬���j���[>
|
�e�I�u�W�F�N�g��V�K�ɍ쐬���܂��B (�� ��l�͎Q��) |
�f�[�^�x�[�X�ɐڑ�����ƁA���̃��[�U�[�����p�\�ȃf�[�^�x�[�X�I�u�W�F�N�g��
[�I�u�W�F�N�g���X�g]�E�B���h�E�ɕ\������܂��B
�E�B���h�E�����ɂ́A���[�U�[�ƃI�u�W�F�N�g�^�C�v���c���[�\������A
�����őI���������[�U�[�A�I�u�W�F�N�g�^�C�v�ɊY������I�u�W�F�N�g�̈ꗗ��
�E�B���h�E�E���ɕ\������܂��B
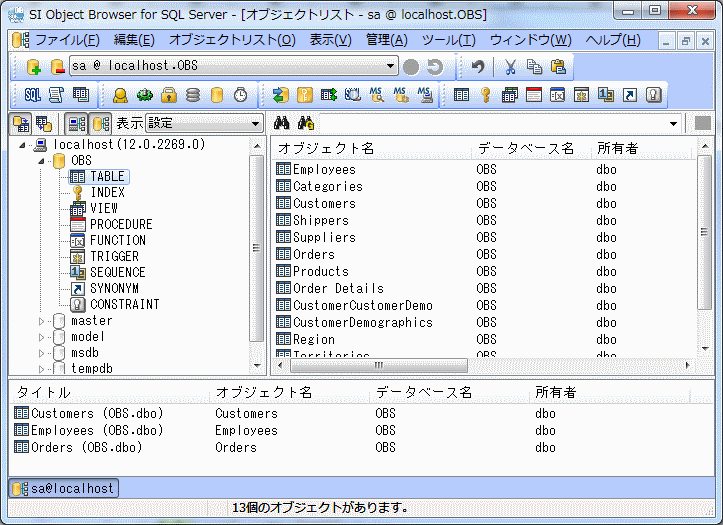
[�I�u�W�F�N�g���X�g]�E�B���h�E�ɕ\������܂��B
�E�B���h�E�����ɂ́A���[�U�[�ƃI�u�W�F�N�g�^�C�v���c���[�\������A
�����őI���������[�U�[�A�I�u�W�F�N�g�^�C�v�ɊY������I�u�W�F�N�g�̈ꗗ��
�E�B���h�E�E���ɕ\������܂��B
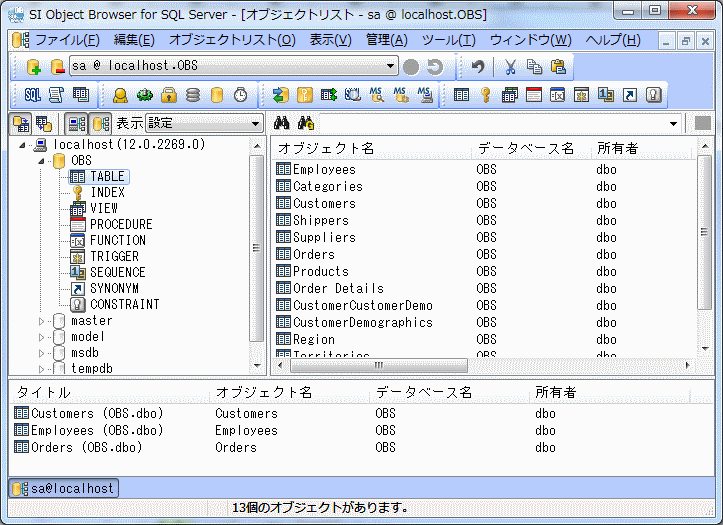
�ꗗ�\���ł́A�E�B���h�E��i�����o�^�u���N���b�N����ƕ\��������ύX���邱�Ƃ��ł��܂��B
�܂��A�\�z���������I�u�W�F�N�g�̐��������ꍇ�́A�\������[ESC]�L�[���������ƂŁA
�����𒆒f���邱�Ƃ��ł��܂��B
�E�B���h�E��i�ɕ��ԃc�[���{�^���́A���ꂼ�ꎟ�̂悤�ȋ@�\������܂��B
�܂��A�\�z���������I�u�W�F�N�g�̐��������ꍇ�́A�\������[ESC]�L�[���������ƂŁA
�����𒆒f���邱�Ƃ��ł��܂��B
�E�B���h�E��i�ɕ��ԃc�[���{�^���́A���ꂼ�ꎟ�̂悤�ȋ@�\������܂��B
 [�f�[�^�x�[�X �� �I�u�W�F�N�g��]
[�f�[�^�x�[�X �� �I�u�W�F�N�g��]�@�c���[�\�����T�[�o�A�f�[�^�x�[�X�A�I�u�W�F�N�g�^�C�v�̏��ɕ\�����܂��B
 [�I�u�W�F�N�g �� �f�[�^�x�[�X��]
[�I�u�W�F�N�g �� �f�[�^�x�[�X��]�@�c���[�\�����T�[�o�A�I�u�W�F�N�g�^�C�v�A�f�[�^�x�[�X�̏��ɕ\�����܂��B
�@�c���[�\���ő��K�w(�f�[�^�x�[�X)�̃A�C�R�����N���b�N�����ۂɁA
�@���̃f�[�^�x�[�X�Ɋi�[����Ă���S�ẴI�u�W�F�N�g���ꗗ�\�����܂��B
�@�c���[�\���ő��K�w(���[�U�[�܂��̓I�u�W�F�N�g�^�C�v)�̃A�C�R�����N���b�N�����ۂɁA
�@���̃f�[�^�x�[�X�Ɋi�[����Ă���S�ẴI�u�W�F�N�g���ꗗ�\�����܂��B
 [�\��] (���X�g�{�b�N�X)
[�\��] (���X�g�{�b�N�X)�@�c���[�\�����郆�[�U�����肵�����ꍇ�Ɏg�p���܂��B
�@�u���ׂĂ�DB�v�A�u���O�C��DB�v�A�u�ݒ�(�e�f�[�^�x�[�X���Ƃɕ\��/��\����I��)�v����
�@�I���\�ł��B
�@���̃f�[�^�x�[�X�Ɋi�[����Ă���S�ẴI�u�W�F�N�g���ꗗ�\�����܂��B
�@���삵�����I�u�W�F�N�g�̖��̂��������Ă���ꍇ�́A
�@���̃A�C�R���̉��ɂ���e�L�X�g�{�b�N�X�ɖ��̂���͂��Ă��̃A�C�R�����N���b�N����ƁA
�@�I�u�W�F�N�g���ɂ��̒l���܂܂�Ă���I�u�W�F�N�g�݂̂����X�g�\�����܂��B
�@�I�u�W�F�N�g���쐬����DDL��(CREATE��)���Ɏw�肵�������܂܂ꂽ�I�u�W�F�N�g�݂̂�
�@���X�g�\�����܂��B
�@�A�C�R�����N���b�N����Ɖ��L�̎w���_�C�A���O���\������܂��B
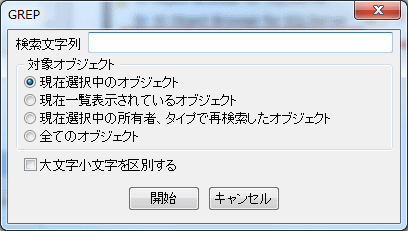
������������
�@�����Ŏw�肵��������DML�����Ɋ܂܂ꂽ�I�u�W�F�N�g�����X�g�\�����܂��B
�@�����Ŏw�肵��������DML�����Ɋ܂܂ꂽ�I�u�W�F�N�g�����X�g�\�����܂��B
���ΏۃI�u�W�F�N�g
�@�����Ώۂ͈̔͂��w�肵�܂��B
�@�����Ώۂ͈̔͂��w�肵�܂��B
���啶������������ʂ���
�@�A���t�@�x�b�g�̑啶���E����������ʂ��Č������邩�ۂ����w�肵�܂��B
�@�A���t�@�x�b�g�̑啶���E����������ʂ��Č������邩�ۂ����w�肵�܂��B
�C���f�b�N�X��I�����A �{�^����ON�ɂ���ƒf�Љ�������\�����邱�Ƃ��ł��܂��B
�{�^����ON�ɂ���ƒf�Љ�������\�����邱�Ƃ��ł��܂��B
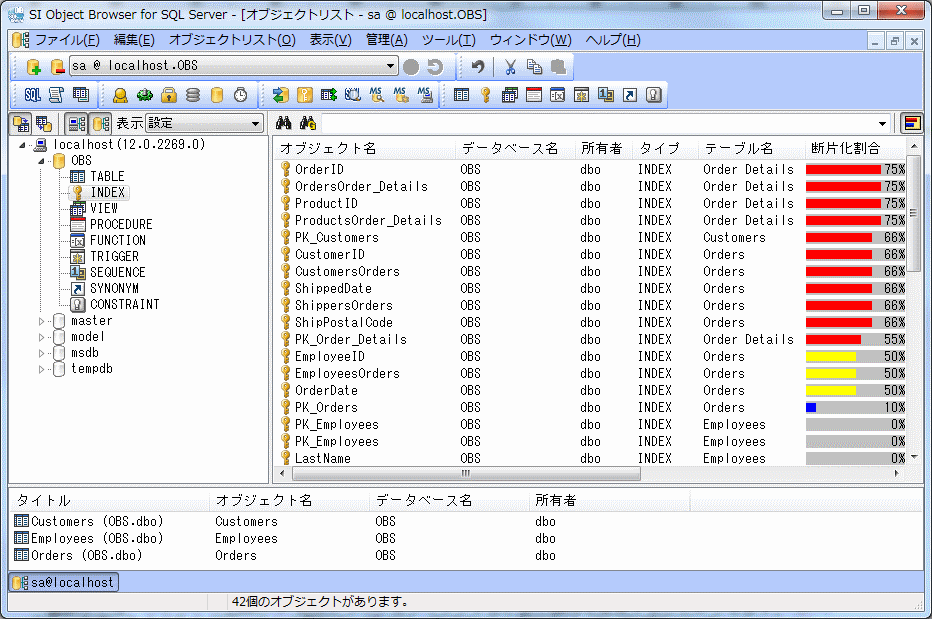
���f�Љ������̃O���t�̌���
�@�I�v�V�����̏ڍאݒ�^�u�ɂ���uINDEX�̒f�Љ�����臒l�̐ݒ�v��臒l�ɂ���ĕω�����B
�@�@�ԐF����č\�z����臒l�ȏ�̒f�Љ����ƂȂ��Ă���INDEX���w���B
�@�@���F����ĕҐ�����臒l�ȏ�A�č\�z����臒l�����̒f�Љ����ƂȂ��Ă���INDEX���w���B
�@�@�F����ĕҐ�����臒l�����̒f�Љ����ƂȂ��Ă���INDEX���w���B
�@
 [�C���f�b�N�X�̒f�Љ�������\��]
[�C���f�b�N�X�̒f�Љ�������\��]
�@�C���f�b�N�X�ꗗ��\�����Ă���Ƃ��A�C���f�b�N�X�̒f�Љ�������\�����܂��B
�@�C���f�b�N�X�ȊO�̃I�u�W�F�N�g��T�[�o�[�A�f�[�^�x�[�X�̃I�u�W�F�N�g�ꗗ��\�����Ă���ꍇ�A
�@���̃{�^�����g�p���邱�Ƃ͂ł��܂���B
�@���C���f�b�N�X�̐���T�C�Y�������ꍇ�A��͂ɐ������x������ꍇ������܂��B
�@��Azure SQL Database�ɐڑ����Ă���ꍇ�A���̋@�\���g�p���邱�Ƃ͂ł��܂���B
 �{�^����ON�ɂ���ƒf�Љ�������\�����邱�Ƃ��ł��܂��B
�{�^����ON�ɂ���ƒf�Љ�������\�����邱�Ƃ��ł��܂��B
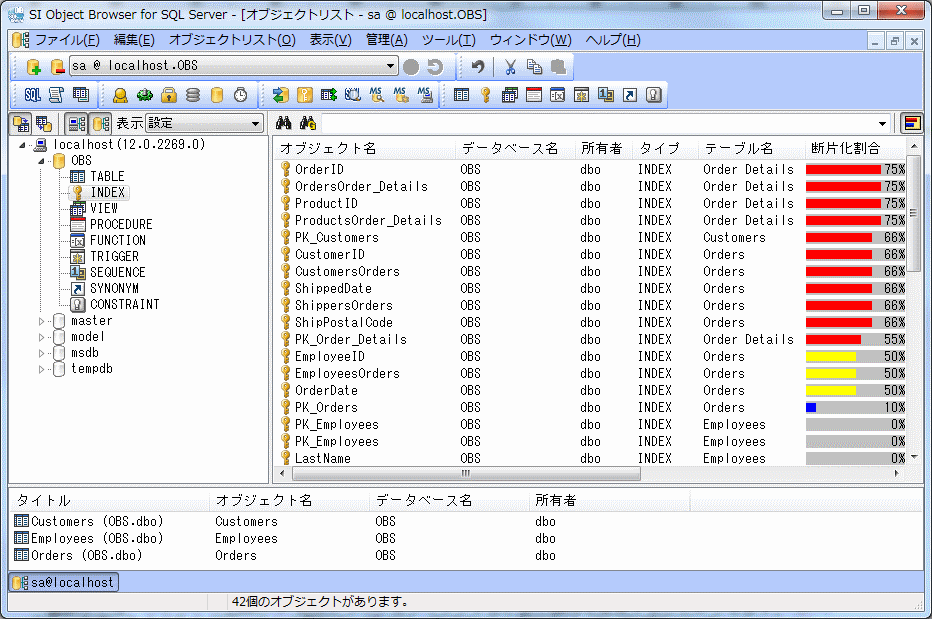
���f�Љ������̃O���t�̌���
�@�I�v�V�����̏ڍאݒ�^�u�ɂ���uINDEX�̒f�Љ�����臒l�̐ݒ�v��臒l�ɂ���ĕω�����B
�@�@�ԐF����č\�z����臒l�ȏ�̒f�Љ����ƂȂ��Ă���INDEX���w���B
�@�@���F����ĕҐ�����臒l�ȏ�A�č\�z����臒l�����̒f�Љ����ƂȂ��Ă���INDEX���w���B
�@�@�F����ĕҐ�����臒l�����̒f�Љ����ƂȂ��Ă���INDEX���w���B
�@
 [�C���f�b�N�X�̒f�Љ�������\��]
[�C���f�b�N�X�̒f�Љ�������\��]�@�C���f�b�N�X�ꗗ��\�����Ă���Ƃ��A�C���f�b�N�X�̒f�Љ�������\�����܂��B
�@�C���f�b�N�X�ȊO�̃I�u�W�F�N�g��T�[�o�[�A�f�[�^�x�[�X�̃I�u�W�F�N�g�ꗗ��\�����Ă���ꍇ�A
�@���̃{�^�����g�p���邱�Ƃ͂ł��܂���B
�@���C���f�b�N�X�̐���T�C�Y�������ꍇ�A��͂ɐ������x������ꍇ������܂��B
�@��Azure SQL Database�ɐڑ����Ă���ꍇ�A���̋@�\���g�p���邱�Ƃ͂ł��܂���B
�f�[�^�x�[�X�I�u�W�F�N�g�ɑ��鑀��́A��{�I��[�I�u�W�F�N�g���X�g]����
�ړI�̃I�u�W�F�N�g��I�����A[�I�u�W�F�N�g���X�g]���j���[�A��������
�E�N���b�N�ɂ��|�b�v�A�b�v���j���[����ړI�̑����I�����܂��B
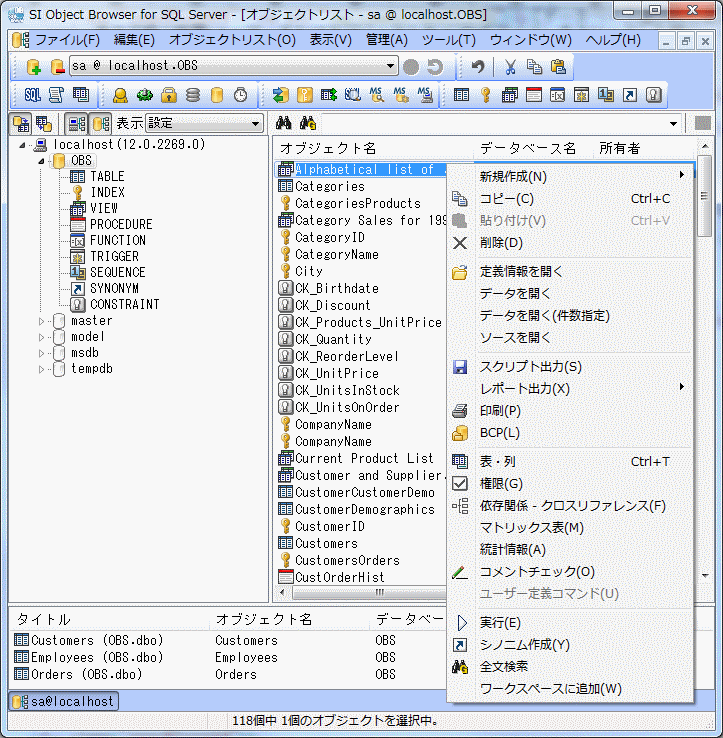
�I���\�ȑ���͎��̒ʂ�ł��B
[�V�K�쐬][�\��t��]�ȊO�̑���́A���O�ɃI�u�W�F�N�g��I�����Ă����K�v������܂��B
�ړI�̃I�u�W�F�N�g��I�����A[�I�u�W�F�N�g���X�g]���j���[�A��������
�E�N���b�N�ɂ��|�b�v�A�b�v���j���[����ړI�̑����I�����܂��B
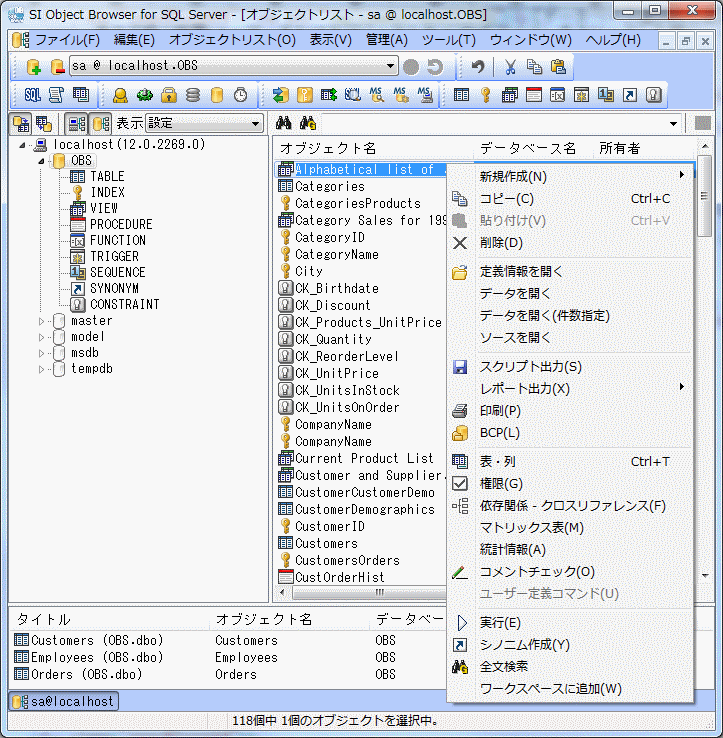
�I���\�ȑ���͎��̒ʂ�ł��B
[�V�K�쐬][�\��t��]�ȊO�̑���́A���O�ɃI�u�W�F�N�g��I�����Ă����K�v������܂��B
 [�V�K�쐬] [�V�K�쐬] |
�I�u�W�F�N�g��V�����쐬���܂��B �I�u�W�F�N�g�ʂ̏ڍׂɂ��Ă���l�����Q�Ƃ��ĉ������B |
 [�R�s�[] [�R�s�[] |
�I�u�W�F�N�g���R�s�[���܂��B�R�s�[��� �\��t������ɂ��R�s�[���쐬���邱�Ƃ��\�ł��B |
 [�\��t��] [�\��t��] |
���ݑI�����Ă��郆�[�U�̉��ɃI�u�W�F�N�g �̃R�s�[���쐬���܂��B (���炩����[�R�s�[]�ŃI�u�W�F�N�g���R�s�[���Ă���K�v������܂��B) �܂��A���O����͂���_�C�A���O���\������܂��̂� �V�����쐬����I�u�W�F�N�g�̖��O���w�肵�܂��B �e�[�u���̏ꍇ�́u�e�[�u���f�[�^���R�s�[����v�Ƃ����`�F�b�N�� ����܂��̂ŁA�e�[�u�����R�[�h�������ɃR�s�[�������ꍇ�� �`�F�b�N��ON�ɂ��܂��B �Ō��OK�{�^����������CREATE�������s����A �R�s�[���쐬����܂��B |
|
�I�u�W�F�N�g���폜���܂��B |
|
|
�I�u�W�F�N�g�̏ڍ��E�B���h�E���J���܂��B �I�u�W�F�N�g�ʂ̏ڍׂɂ��Ă���l�����Q�Ƃ��ĉ������B |
|
 [�f�[�^���J��] [�f�[�^���J��] |
�I�u�W�F�N�g�̏ڍ��E�B���h�E�̃f�[�^�^�u���J���܂��B |
 [�f�[�^���J�� [�f�[�^���J���@�@(�����w��)] |
�I�u�W�F�N�g�̏ڍ��E�B���h�E�̃f�[�^�^�u���A�w�肵�������ŊJ���܂��B |
 [�\�[�X���J��] [�\�[�X���J��] |
�I�u�W�F�N�g�̏ڍ��E�B���h�E�̃\�[�X�^�u���J���܂��B |
 [�C���f�b�N�X�� [�C���f�b�N�X���@�@�f�Љ�����] |
�C���f�b�N�X�̒f�Љ�����������R�}���h�����s���܂��B �f�Љ��̊�����5%�����̃C���f�b�N�X�ɑ���ĕҐ�/�č\�z����� �f�Љ��������ω����Ȃ��ꍇ������A��������܂���B �y �ĕҐ� �z �@�I�������C���f�b�N�X�̍ĕҐ����s���܂��B �@��Azure SQL Database�ł� �@���̋@�\���g�p���邱�Ƃ��ł��܂���B �y �č\�z �z �@�I�������C���f�b�N�X�̍č\�z���s���܂��B �@�\�������_�C�A���O�ŁuONLINE�Ŏ��s�v�`�F�b�N��ON�ɂ���ƁA �@�ɗ͋��L���b�N��ێ����Ȃ��I�����C�����[�h�ł̍č\�z���s���܂��B �y��������z �@�I�v�V������ʂ̏ڍאݒ�^�u�Őݒ肵��臒l�����ɁA �@�ĕҐ�/�č\�z/�������Ȃ� �������`�F�b�N���Ď��s���܂��B �@�������Azure SQL Database�ł͂��̋@�\���g�p���邱�Ƃ� �@�ł��܂���B �܂��A�u�C���f�b�N�X�̒f�Љ�������\���v�{�^���� �@OFF�̂Ƃ��A���̋@�\���g�p���邱�Ƃ͂ł��܂���B |
|
�I�u�W�F�N�g��SQL�X�N���v�g���t�@�C���ɏo�͂��܂��B �i�� �R�|�S�|�Q�Q���j |
|
 [���|�[�g�o��] [���|�[�g�o��] |
�I�u�W�F�N�g��`����EXCEL�t�@�C���ɏo�͂��܂��B �i�� �R�|�S�|�R�Q���j |
|
�I�u�W�F�N�g��SQL�X�N���v�g��������܂��B |
|
|
SQL Server�f�[�^�x�[�X���̃f�[�^���t�@�C���ɃG�N�X�|�[�g�A �܂��̓C���|�[�g���s���܂��B �����ł�SQLServer�t����BCP�c�[���ibcp.exe�j���g�p���܂��B �i�� �T�|�X�Q���j |
|
|
�e�[�u���ƁA���̗���ꗗ�\�����܂��B �i�� �R�|�V�Q���j |
|
|
�I�u�W�F�N�g��������\�����܂��B �i�� �R�|�S�|�U�Q���j |
|
|
�I�u�W�F�N�g�̎Q�Ə���\�����܂��B �i�� �R�|�S�|�S�Q���j |
|
 [�}�g���b�N�X�\] [�}�g���b�N�X�\] |
�I�u�W�F�N�g�̑��}��\�����܂��B �i�� �R�|�S�|�T�Q���j |
 [���v���] [���v���] |
�I�u�W�F�N�g�̓��v���(ANALYZE���)���擾�A�폜���܂��B �i�� �R�|�S�|�V�Q���j |
|
�v���O������I�������Ƃ��̂ݗL���ł��B �I�������v���O�����̃R�����g���ꗗ�\�����܂��B �i�� �R�|�S�|�W�Q���j |
|
 [���[�U�[��`�R�}���h] [���[�U�[��`�R�}���h] |
���[�U�[��`�R�}���h�����s���܂��B |
|
�X�g�A�h�v���O�������s�E�B���h�E��\�����A���s���܂��B �i�� �R�|�S�|�P�Q���j |
|
 [�����L���ɂ���] [�����L���ɂ���] |
�����L���ɂ��܂��B(����I�����̂�) |
 [������ɂ���] [������ɂ���] |
������ɂ��܂��B(����I�����̂�) |
|
�V�m�j���̍쐬��ʂ�\�����܂��B �i�� �S�|�V�Q���j |
|
|
DDL���̑S���������s���܂��B �i�� �R�|�R�Q���j |
|
 [���[�N�X�y�[�X] [���[�N�X�y�[�X] |
�I�u�W�F�N�g���V���[�g�J�b�g�̈ꗗ�\�����ɒlj����܂��B |
�X�g�A�h�v���V�[�W���A�X�g�A�h�t�@���N�V�����ɂ��ẮA
���j���[���[���s]���s�����ꍇ�A�����ݒ�E�B���h�E���\������
�v���O���������s���鎖���ł��܂��B
���j���[���[���s]���s�����ꍇ�A�����ݒ�E�B���h�E���\������
�v���O���������s���鎖���ł��܂��B
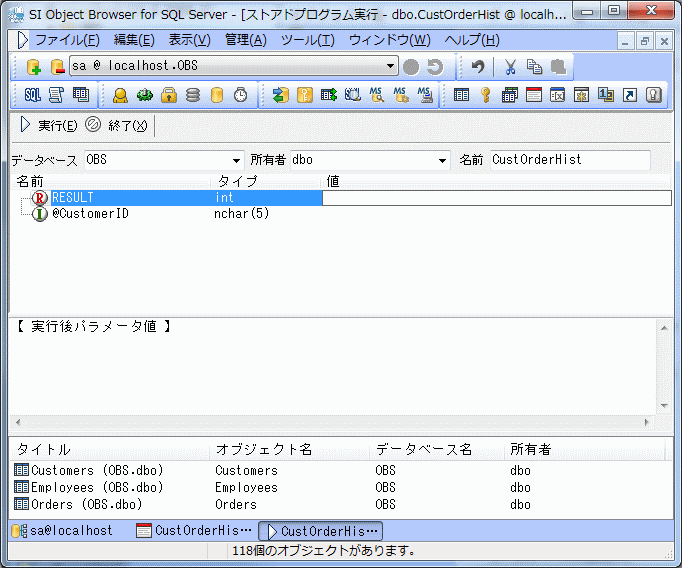
�v���O�����Ɉ�����߂�l������ꍇ�́A�E�B���h�E��
�������ƌ^���\������܂��̂ŁA���s���ɓn���l��[�l]���ɓ��͂��܂��B
[
����Ɏ��s���ꂽ�ꍇ�́A��ʂ��u�v���O���������s���܂����B�v�̃��b�Z�[�W��\�����A
�E�B���h�E���i�Ɉ����̒l�Ɩ߂�l�̏���\�����܂��B
���j���[���[�X�N���v�g�o��]���s�����ꍇ�A�o�͐�̃f�B���N�g��(�ꊇ�o�͂̏ꍇ�̓t�@�C����)��
�w�肷��E�B���h�E���\������A�w�肵���f�B���N�g���ɂr�p�k�X�N���v�g���o�͂ł��܂��B
�E�B���h�E���i��[�o�̓I�v�V����]��ύX����ƁA�X�N���v�g�̏o�͕��@���J�X�^�}�C�Y���鎖��
�ł��܂��B
�w�肷��E�B���h�E���\������A�w�肵���f�B���N�g���ɂr�p�k�X�N���v�g���o�͂ł��܂��B
�E�B���h�E���i��[�o�̓I�v�V����]��ύX����ƁA�X�N���v�g�̏o�͕��@���J�X�^�}�C�Y���鎖��
�ł��܂��B
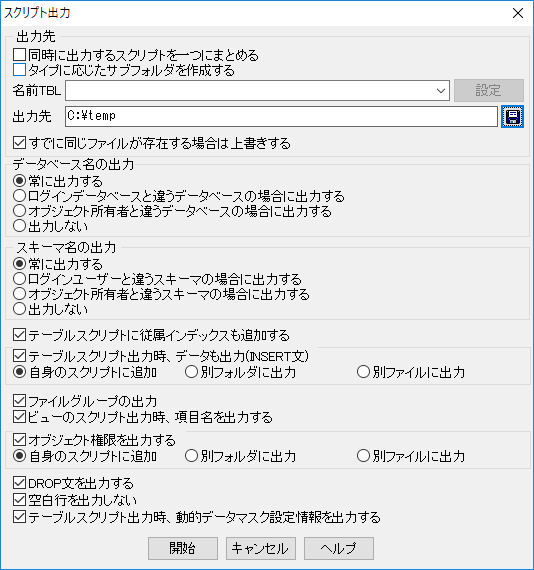
�� �����ɏo�͂���X�N���v�g����ɂ܂Ƃ߂�
�@��x�ɑI�������I�u�W�F�N�g����̃t�@�C���ɂ܂Ƃ߂�ꍇ�Ƀ`�F�b�N���܂��B
�@�`�F�b�N���Ȃ��ꍇ�́A"�I�u�W�F�N�g���D�r�p�k"�Ƃ����t�@�C�����ŏo�͂���܂��B
�� �^�C�v�ɉ������T�u�f�B���N�g�����쐬����
�@�w�肵���f�B���N�g���ɁA���[�U�[���A�I�u�W�F�N�g�^�C�v���ł̃T�u�f�B���N�g�����쐬���A
�@���̒��ɃX�N���v�g���o�͂��܂��B
�@�S�I�u�W�F�N�g���܂Ƃ߂ďo�͂���ۂɕ֗��ł��B
�� ���O�s�a�k
�@�ʏ�̓X�N���v�g���̓f�[�^�x�[�X�I�u�W�F�N�g���Ɠ������̂��g���܂����A
�@�I�u�W�F�N�g���ƃX�N���v�g�t�@�C�����̑Ή��f�[�^�̓������e�[�u���������Ŏw�肷�鎖�ŁA
�@�C�ӂ̃t�@�C�������X�̃I�u�W�F�N�g�ɑ��Ċ��蓖�Ă鎖���o���܂��B
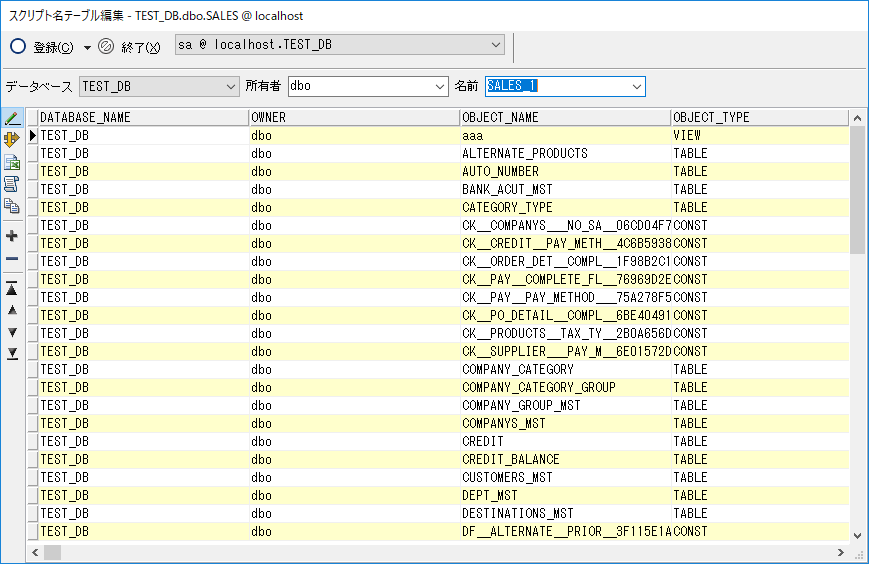
�e�[�u�������w�肵[�ݒ�]�{�^���������ƁA��̂悤�ȕҏW��ʂ��\������܂��B
�f�[�^�̕ҏW���@�̓e�[�u���I�u�W�F�N�g�Ɠ��l�ł��B
�i�� �S�|�P[�f�[�^�^�u]�Q���j
�@�w�肵���e�[�u���𖼑O�e�[�u���Ƃ��ēo�^���܂��B
�@���݂��Ȃ��e�[�u�������w�肵���ꍇ�́A���̖��O�Ńe�[�u����V�K�쐬���A�o�^���܂��B
�@�o�^�������O�e�[�u���ɁA�����_�ő��݂���f�[�^�x�[�X�I�u�W�F�N�g�̃f�[�^��o�^���܂��B
�� �f�[�^�x�[�X���̏o��
�@�r�p�k�����Ƀf�[�^�x�[�X����s���邩�ۂ����w�肵�܂��B
�@��Azure SQL Database�ɐڑ����Ă���ꍇ�A�w�肷�邱�Ƃ��ł��܂���B
�� �X�L�[�}���̏o��
�@�r�p�k�����ɃX�L�[�}����s���邩�ۂ����w�肵�܂��B
�� �e�[�u���X�N���v�g�ɏ]���C���f�b�N�X���lj�����
�@�]������C���f�b�N�X�������t�@�C���ɏo�͂��鎖���ł��܂��B
�� �e�[�u���X�N���v�g�o�͎��A�f�[�^���o��(INSERT��)
�@�e�[�u���̒�`�ƈꏏ�Ɋi�[����Ă���f�[�^�� INSERT���Ƃ��ďo�͂��܂��B
�@�f�[�^���Ƒ��̊��Ƀe�[�u�����ڂ��ꍇ��A�ȈՃo�b�N�A�b�v�Ƃ��Ă��g���܂��B
�@INSERT���̏o�͐�ɂ͎��̒�����I���\�ł��B
�@�@�E�e�[�u���X�N���v�g���g�ɕt��
�@�@�E�ʃt�H���_�ɏo��(DATA�Ƃ����t�H���_���ɓ���̃t�@�C�����ō쐬)
�@�@�E�ʃt�@�C���ɏo��(_DATA.SQL�Ƃ����t�@�C�����ō쐬)
�� �t�@�C���O���[�v�̏o��
�@�i�[��̃t�@�C���O���[�v���o�͂��܂��B
�@��Azure SQL Database�ɐڑ����Ă���ꍇ�A�w�肷�邱�Ƃ��ł��܂���B
�� �r���[�̃X�N���v�g�o�͎��A���ږ����o�͂���
�@�r���[���X�N���v�g�o�͂���ہA���܂߂ďo�͂��܂��B
�� �I�u�W�F�N�g�������o�͂���
�@�e�X�N���v�g�̍Ō�ɁA�I�u�W�F�N�g�����t�^��GRANT�����o�͂��܂��B
�@GRANT���̏o�͐�ɂ͎��̒�����I���\�ł��B
�@�@�E�I�u�W�F�N�g�̃X�N���v�g���g�ɕt��
�@�@�E�ʃt�H���_�ɏo��(GRANT�Ƃ����t�H���_���ɓ���̃t�@�C�����ō쐬)
�@�@�E�ʃt�@�C���ɏo��(_GRANT.SQL�Ƃ����t�@�C�����ō쐬)
�� DROP�����o�͂���
�@�ΏۃI�u�W�F�N�g��DROP�����o�͂��܂��B�I�u�W�F�N�g�̍č쐬�ɗ��p�ł��܂��B
�� �s���o�͂��Ȃ�
�@�o�͂����X�N���v�g����s����菜���܂��B
�� �e�[�u���X�N���v�g�o�͎��A���I�f�[�^�}�X�N�ݒ�����o�͂���
�@���I�f�[�^�}�X�N�̑Ώۍ��ڂɑ��Đݒ�����o�͂��܂��B(MASKED WITH ���lj����܂��B)
���j���[���[���|�[�g�o��]��I�������ꍇ�A
[�I�u�W�F�N�g�ꗗ�\]�A[�e�[�u����`��]�A[�r���[��`��]
�y�у��[�U�[���J�X�^�}�C�Y������`����EXCEL�t�@�C���Ƃ��ďo�͂��鎖���ł��܂��B
[�I�u�W�F�N�g�ꗗ�\]�A[�e�[�u����`��]�A[�r���[��`��]
�y�у��[�U�[���J�X�^�}�C�Y������`����EXCEL�t�@�C���Ƃ��ďo�͂��鎖���ł��܂��B
�o�͂��郌�|�[�g�́A�u���|�[�g��`�̓o�^�v�œo�^���ꂽ���̂��I���\�ł��B
�m�I�u�W�F�N�g�ꗗ�\�n
�@�I�������I�u�W�F�N�g���^�C�v�ʂɈꗗ�`���ɂ܂Ƃ߂����̂��쐬���܂��B
�m�I�u�W�F�N�g��`���n
�@�I������ TABLE�I�u�W�F�N�g�̍��ڐ������쐬���܂��B
�m�r���[��`���n
�@�I������VIEW�I�u�W�F�N�g�̍��ڐ������쐬���܂��B
�m�I�u�W�F�N�g�ꗗ�\�n
�@�I�������I�u�W�F�N�g���^�C�v�ʂɈꗗ�`���ɂ܂Ƃ߂����̂��쐬���܂��B
�m�I�u�W�F�N�g��`���n
�@�I������ TABLE�I�u�W�F�N�g�̍��ڐ������쐬���܂��B
�m�r���[��`���n
�@�I������VIEW�I�u�W�F�N�g�̍��ڐ������쐬���܂��B
���j���[���[�N���X���t�@�����X]���s�����ꍇ�A�w�肵���I�u�W�F�N�g��
���̃I�u�W�F�N�g�Ƃ̊֘A��\������܂��B
���̃I�u�W�F�N�g�Ƃ̊֘A��\������܂��B
��ʍ����ɂ́A�w�肵���I�u�W�F�N�g���Ăяo���Ă���I�u�W�F�N�g���ꗗ�\������A
��ʉE���ɂ́A�w�肵���I�u�W�F�N�g���Ă�Ă���I�u�W�F�N�g���\������܂��B
�܂��A�u��DB�̃I�u�W�F�N�g��Ώۂɂ���v�{�^�������ɂ��A
���C���X�^���X�ɕR�t���f�[�^�x�[�X�Ԃł̈ˑ��W���Q�Ƃł���悤�A�Ώۃf�[�^�x�[�X��I�����܂��B
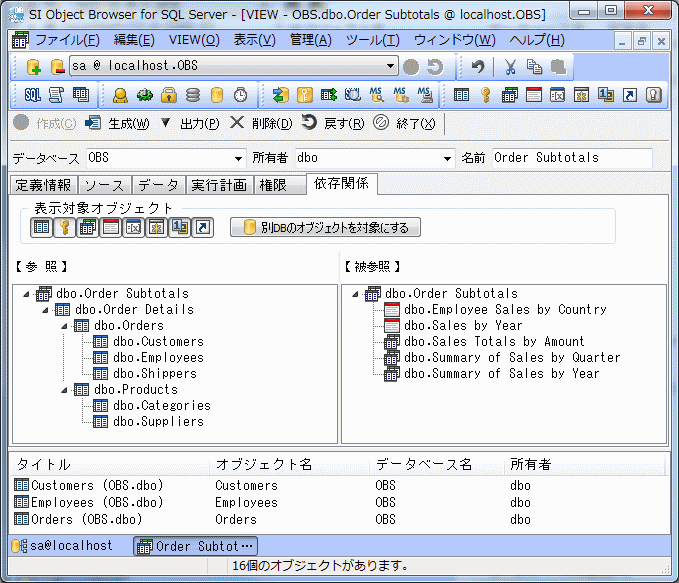
���ꂼ��̃I�u�W�F�N�g��I����[ �J��]�{�^���������A�܂��̓_�u���N���b�N����ƁA
�J��]�{�^���������A�܂��̓_�u���N���b�N����ƁA
��`���E�B���h�E���\������܂��B
��ʉE���ɂ́A�w�肵���I�u�W�F�N�g���Ă�Ă���I�u�W�F�N�g���\������܂��B
�y �Q�� �z�A�y ��Q�� �z�̉��ɂ���c�[���{�^���́A���ꂼ��̃I�u�W�F�N�g��
�N���X���t�@�����X�}�ɕ\�����邩�ۂ����w�肵�܂��B
��ʉE���ɂ́A�w�肵���I�u�W�F�N�g���Ă�Ă���I�u�W�F�N�g���\������܂��B
�܂��A�u��DB�̃I�u�W�F�N�g��Ώۂɂ���v�{�^�������ɂ��A
���C���X�^���X�ɕR�t���f�[�^�x�[�X�Ԃł̈ˑ��W���Q�Ƃł���悤�A�Ώۃf�[�^�x�[�X��I�����܂��B
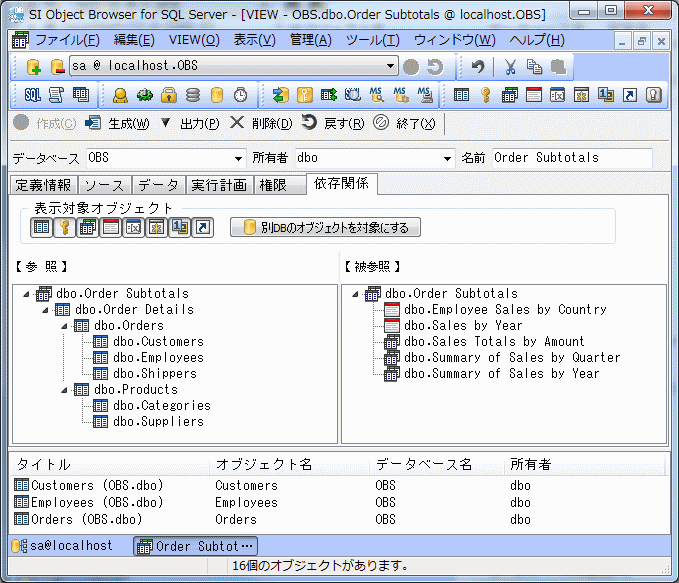
���ꂼ��̃I�u�W�F�N�g��I����[
��`���E�B���h�E���\������܂��B
��ʉE���ɂ́A�w�肵���I�u�W�F�N�g���Ă�Ă���I�u�W�F�N�g���\������܂��B
�y �Q�� �z�A�y ��Q�� �z�̉��ɂ���c�[���{�^���́A���ꂼ��̃I�u�W�F�N�g��
�N���X���t�@�����X�}�ɕ\�����邩�ۂ����w�肵�܂��B
���j���[���[�}�g���b�N�X�\]���s�����ꍇ�A�w�肵���I�u�W�F�N�g�̑��}��\�����܂��B
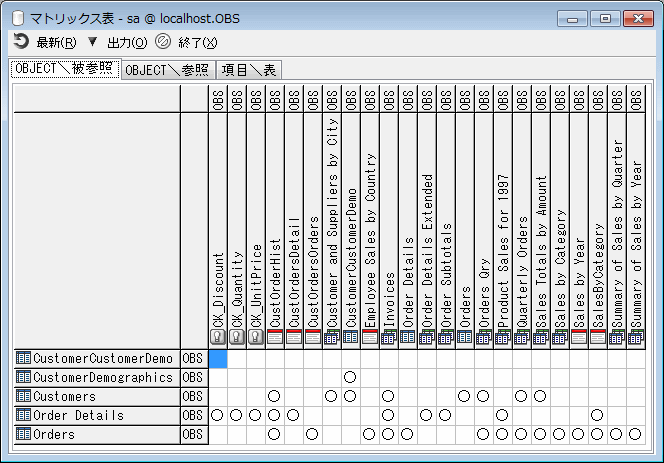
[OBJECT�_��Q��]�^�u
�@�c�����ɃI�u�W�F�N�g���X�g�őI�������I�u�W�F�N�g�A
�@�������ɂ͂������Ăяo���Ă���I�u�W�F�N�g��\�����܂��B
[OBJECT�_�Q��]�^�u
�@�������ɃI�u�W�F�N�g���X�g�őI�������I�u�W�F�N�g�A
�@�c�����ɂ͂���炪�Ăяo���Ă���I�u�W�F�N�g��\�����܂��B
[���ځ_�\]�^�u
�@�������ɃI�u�W�F�N�g���X�g�őI�������I�u�W�F�N�g(�e�[�u���A�r���[)�A�c�����ɂ͍��ڈꗗ��\�����A
�@�ʏ퍀�ڂɂ́u���v�A��L�[���ڂɂ́u���v��\�����܂��B
�@��ɓ��ꍀ�ږ��ő�������v���Ă��邩�ǂ������m�F����ׂɎg�p���܂��B
�܂��A��ʏ�i�ɕ\������Ă���c�[���{�^���́A���ꂼ�ꎟ�̋@�\������܂��B
�@�\������Ă���}�g���b�N�X�\���AEXCEL�t�@�C���ɏo�͂��܂��B
�@�\������Ă���}�g���b�N�X�\���A�N���b�v�{�[�h�ɃR�s�[���܂��B
���j���[���[����]���s�����ꍇ�A�w�肵���I�u�W�F�N�g�̌�������\�����܂��B
�����I�u�W�F�N�g��I�������ꍇ�́A�܂Ƃ߂ĕ\���E�ύX���ł��܂��B
�����I�u�W�F�N�g��I�������ꍇ�́A�܂Ƃ߂ĕ\���E�ύX���ł��܂��B
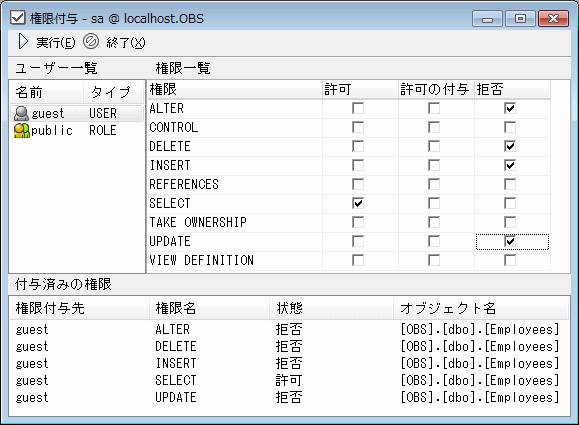
��ʏ�i�͌����̕ύX���A��ʉ��i�́A�w�肵���I�u�W�F�N�g�ɍ����ݕt�^����Ă��錠�����\������܂��B
������ύX����ɂ́A�܂��A������t�^���������[�U�[�܂��̓��[�������[�U�[�ꗗ����I�����܂��B
���̌�A�E���̌����ꗗ�̃`�F�b�N�{�b�N�X��ON�COFF���A[
| ���� | ����̎��s�������܂��B |
| ���̕t�^ | ����̎��s�������܂��B �܂��A���̃��[�U�[�E���[���ɑ��Ď��s������t�^���邱�Ƃ��ł���悤�ɂȂ�܂��B |
| ���� | ����̎��s�����ۂ��܂��B |
���j���[���[���v���]���s�����ꍇ�A�w�肵���I�u�W�F�N�g�̓��v���ݒ��ʂ�\�����܂��B
���̉�ʂ��A���v���̎擾�A�폜�����s�������ł��܂��B
���̉�ʂ��A���v���̎擾�A�폜�����s�������ł��܂��B

�����m�ȓ��v�����W����
�@�w�肵���e�[�u���A�C���f�b�N�X�A�N���X�^���̑S�f�[�^��Ώۂɓ��v�������W���܂��B
������̓��v�����W����
�@�w�肵���e�[�u���A�C���f�b�N�X�A�N���X�^���̈ꕔ�̃f�[�^��Ώۂɓ��v�������W���܂��B
�@�Ώۃf�[�^���̓��R�[�h���A�܂��͑S�̂̔䗦�Ŏw�肵�܂��B
�����v�����폜����
�@���W�������v�����폜���܂��B
���j���[���[�R�����g�`�F�b�N]��I�������ꍇ�A�I�������v���O�����̃R�����g�s���ꗗ�\�����܂��B
�s�v�ȃR�����g�̏����Y��Ȃǂ��ȒP�ɂ��邱�Ƃ��ł��܂��B
�e�s���_�u���N���b�N�܂��͉E�N���b�N���\�[�X�\���{�^����I�����邱�ƂŁA
�Y���̍s�ɍs�W�����v���s�����Ƃ��\�ł��B
�s�v�ȃR�����g�̏����Y��Ȃǂ��ȒP�ɂ��邱�Ƃ��ł��܂��B
�e�s���_�u���N���b�N�܂��͉E�N���b�N���\�[�X�\���{�^����I�����邱�ƂŁA
�Y���̍s�ɍs�W�����v���s�����Ƃ��\�ł��B
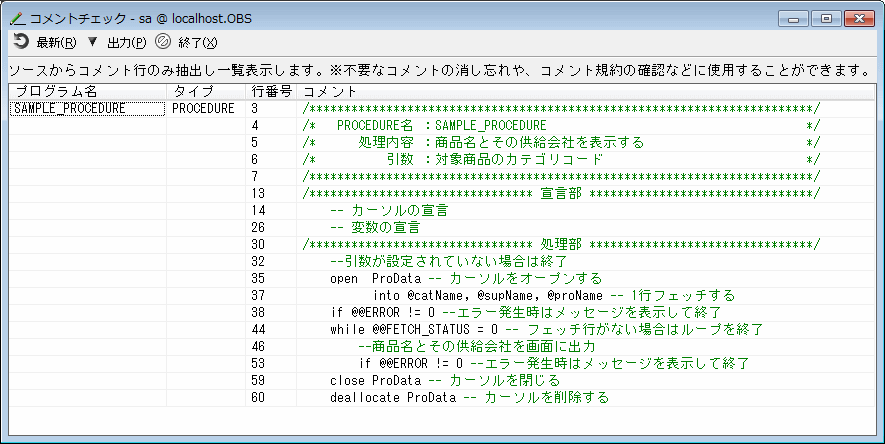
[�\��]���j���[��[SQL���s]���N���b�N���邩�A�c�[���o�[��[SQL]�{�^�����N���b�N�����
SQL���s�E�B���h�E���\������܂��BSQL����͂��A���s���邱�Ƃ��\�ł��B
������SQL���Ɏ��s����ꍇ�͊eSQL��'GO'�s�ŋ��A���s���Ă��������B
SQL���s�E�B���h�E���\������܂��BSQL����͂��A���s���邱�Ƃ��\�ł��B
������SQL���Ɏ��s����ꍇ�͊eSQL��'GO'�s�ŋ��A���s���Ă��������B
�� ���ʕ\�����[�h
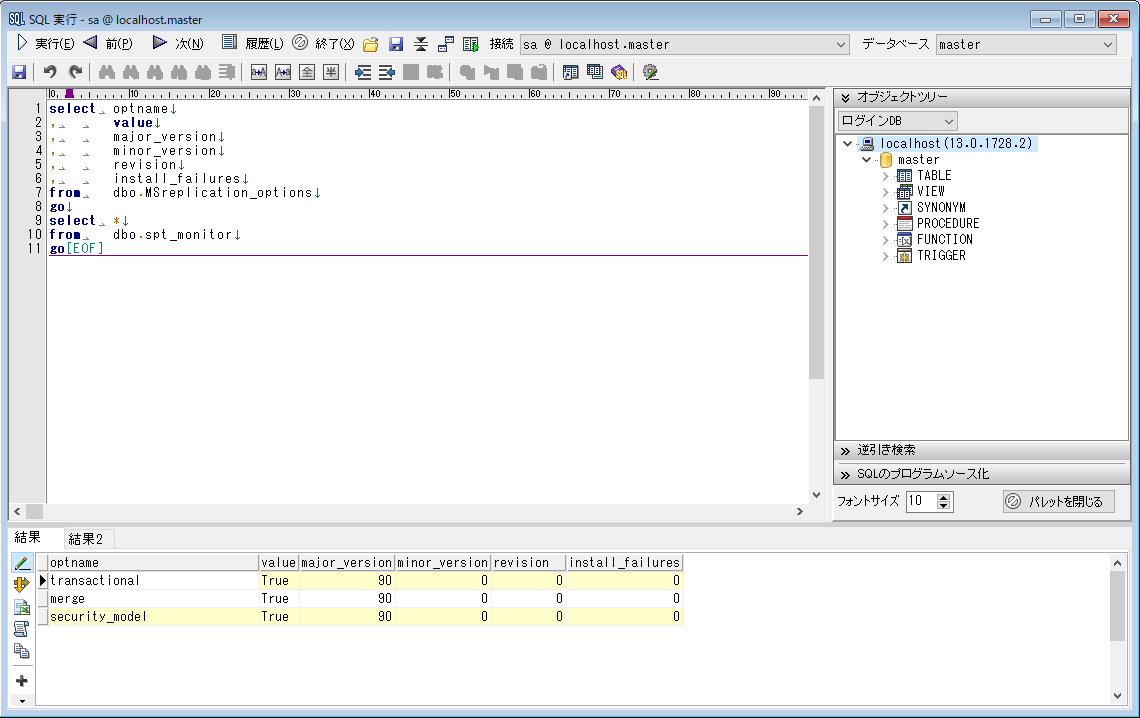
�� ��{�@�\
�E�B���h�E��i�ɕ��ԃc�[���{�^���́A���ꂼ�ꎟ�̂悤�ȋ@�\������܂��B
�� [����] �^�u
�@�E�B���h�E��i�ɓ��͂���SQL�������s���܂��B
�@SELECT���̏ꍇ�̓E�B���h�E���i�Ɍ��ʃf�[�^���\������܂��B
�@�܂�[ ���ʂ�ҏW�\�ɂ���]���`�F�b�N��Ԃ̏ꍇ�̓f�[�^��ύX���鎖�ŁA
���ʂ�ҏW�\�ɂ���]���`�F�b�N��Ԃ̏ꍇ�̓f�[�^��ύX���鎖�ŁA
�@���ڃe�[�u�����̃f�[�^��ύX���鎖���ł��܂��B
�@�i�s�����ł��Ȃ�SELECT���̏ꍇ�͕ҏW��ԂɂȂ�܂���j
�@
�@�C�������f�[�^�͍s�ړ����Ɏ����I��UPDATE����܂��B
�@�s�ړ�����COMMIT�ۂ̓I�v�V�����Őݒ�ł��܂��B
�@
�@���̑���DML���ɂ��ẮA���s���ɑΏۂƂȂ������R�[�h�s����\�����܂��B
�@
�@��ʏ�i�ɓ��͂���SQL����'GO'�ŋ�鎖�ŕ��������͂��鎖���o���܂��B
�@������SELECT�����w�肵���ꍇ�͍Ō��SELECT���݂̂����ʕ\�����܂��B
�E�C���h�E�����ɕ��ԃc�[���{�^���́A���ꂼ�ꎟ�̂悤�ȋ@�\������܂��B
�� ���s�v�惂�[�h
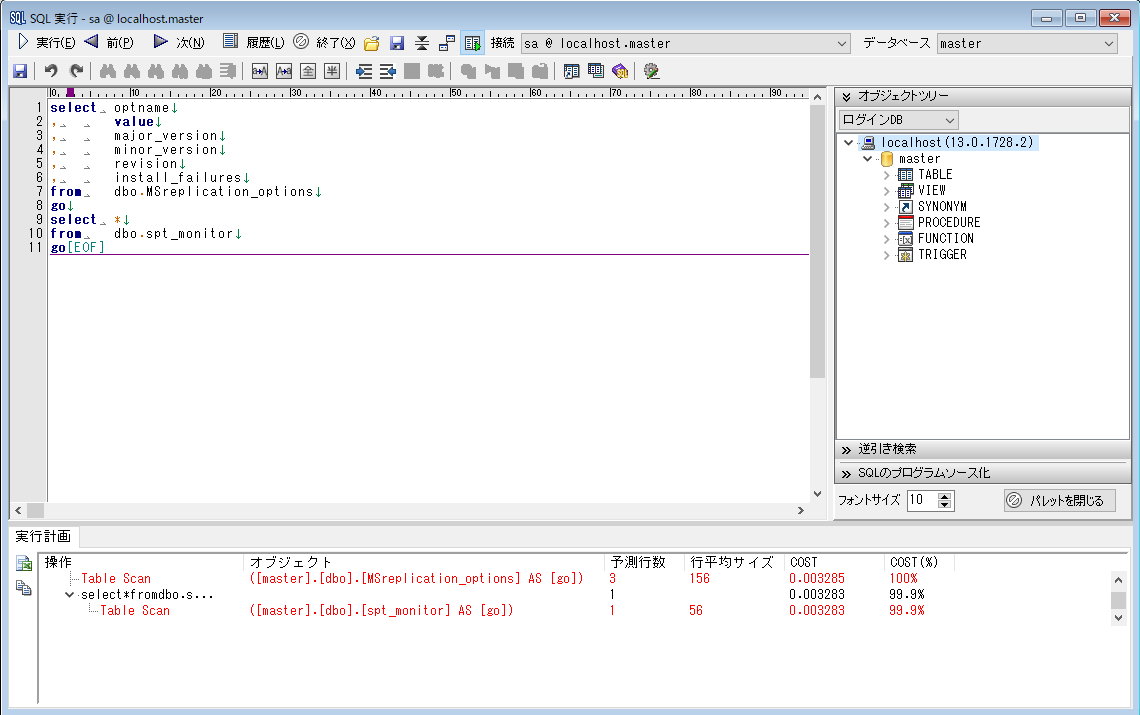
��[���s�v��]�^�u
�@�E�C���h�E��i�ɓ��͂���SQL���̎��s�v���\�����܂��B
�@�E�C���h�E���i�Ɍ��ʃf�[�^���\������܂��B
�@�E�C���h�E�����ɕ��ԃc�[���{�^���́A���ꂼ�ꎟ�̂悤�ȋ@�\������܂��B
�� �G�f�B�^�@�\�i�㕔�A�C�R���{�^���j
�G�f�B�^�����ɕ��ԃc�[���{�^���́A���ꂼ�ꎟ�̂悤�ȋ@�\������܂��B
�� �G�f�B�^�@�\�i�c�[���p���b�g - �I�u�W�F�N�g���X�g�j
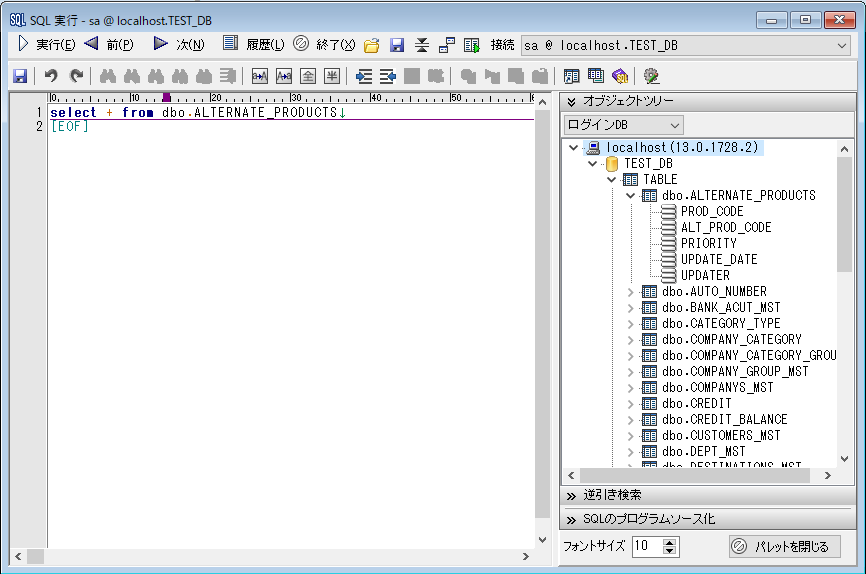
�h���b�O�A���h�h���b�v�ŃI�u�W�F�N�g�����G�f�B�^�����ɋL�q����I�u�W�F�N�g�c���[�ł��B
�I���iCtrl�L�[�I���AShift�L�[�I���j���s���A�L�q�����������Ƀh���b�O�A���h�h���b�v���o���܂��B
Enter�L�[���������ꍇ�̓G�f�B�^��̃L�����b�g�ʒu�Ƀe�L�X�g���L�q����܂��B
�E�N���b�N���j���[����I�u�W�F�N�g�̒�`�����J���܂��B
�� �G�f�B�^�@�\�i�c�[���p���b�g - �t���������j
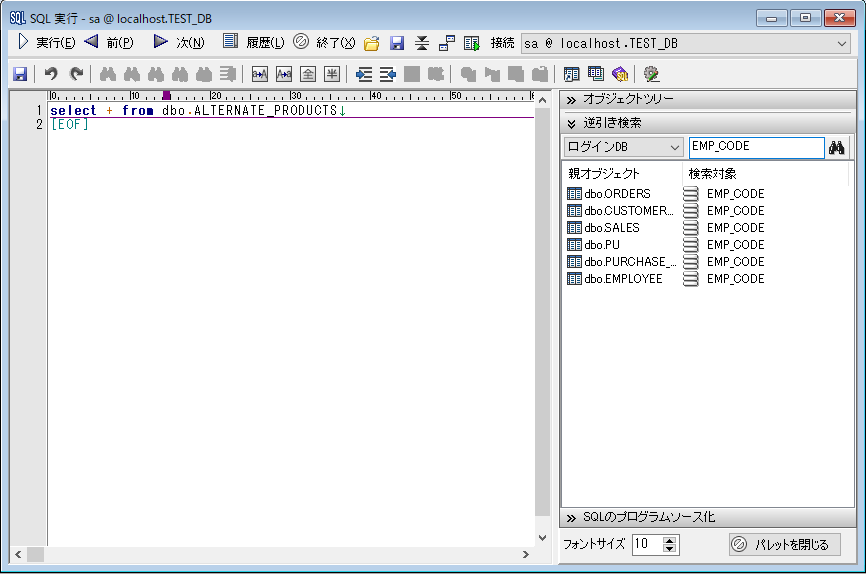
�q�I�u�W�F�N�g������e�I�u�W�F�N�g�������ł���@�\�ł��B
����e�[�u������r���[�������X�g�A�b�v�������܂��B
�܂��A�h���b�O�A���h�h���b�v�EEnter�L�[��SQL�ɋL�����邱�Ƃ��o���܂��B
�摜�ł́uEMP_CODE�v��6�̃e�[�u���Ŏg�p����Ă��邱�Ƃ�������܂��B
�X�ɒ��ׂ�ꍇ�͉E�N���b�N���j���[�ł��̃e�[�u���̒�`�����J�����Ƃ��ł��܂��B
�� �G�f�B�^�@�\�i�c�[���p���b�g - SQL�̃v���O�����\�[�X���j
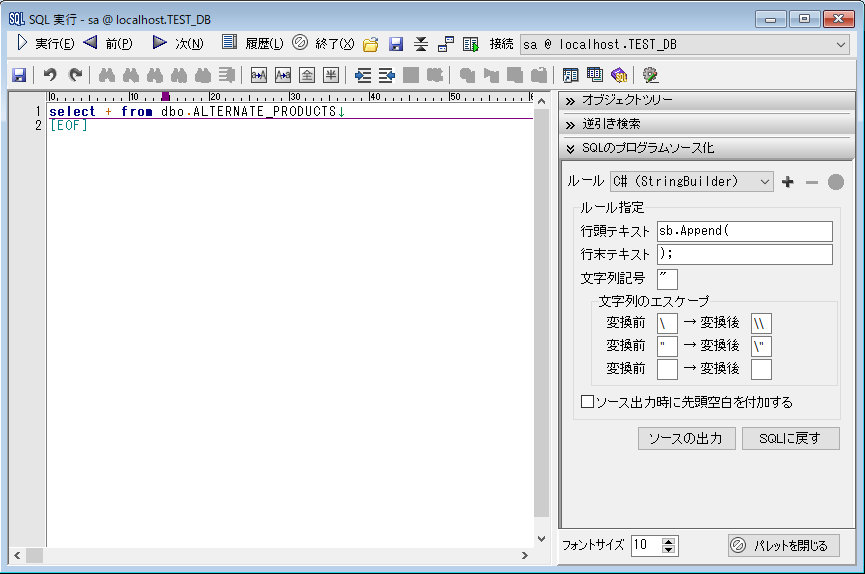
SQL���v���O�����\�[�X�ɋL�ڂł���`�ɂ���@�\���������܂����B
���[���ɉ����ĕ�����L������t�����ăN���b�v�{�[�h�ɏo�͂��܂��B
[SQL�ɖ߂�]�Ńv���O�����\�[�X���猳��SQL�֕ύX���邱�Ƃ��\�ł��B
�܂��A�J�X�^���������[����o�^���邱�Ƃ��\�ł��B
���摜�̐ݒ�ł̓N���b�v�{�[�h�ɉ��L���o�͂���܂���
�@sb.Append("select + from dbo.ALTERNATE_PRODUCTS");
�� SQL�r���_���[�h
��ʏ㕔�� [SQL�r���_]�{�^������������ƁA
[SQL�r���_]�{�^������������ƁA
GUI�ɂ��SQL���̍쐬���ł��܂��B
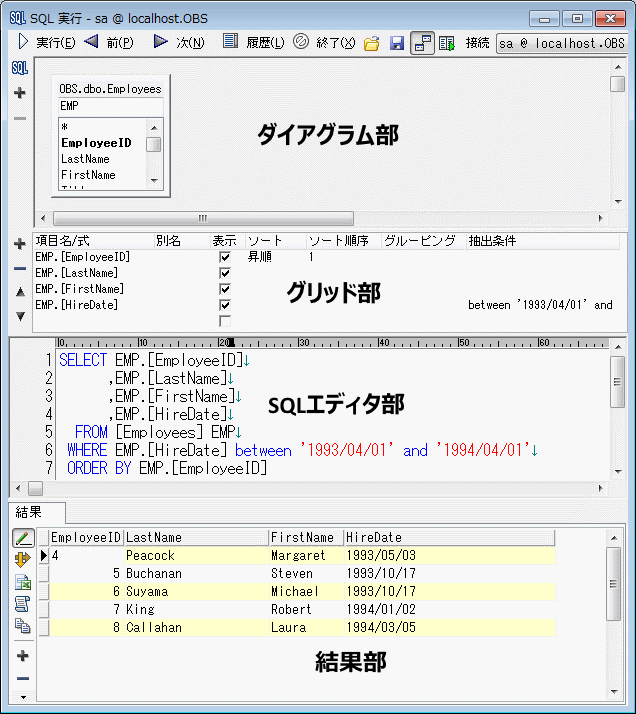
�_�C�A�O�������̃{�^������
�lj������e�[�u�������������邱�Ƃ��ł��܂��B
�e�[�u���̗���N���b�N���A�����������������Ώۃe�[�u���̗��
�h���b�O���h���b�v���邱�ƂŌ����\�ł��B
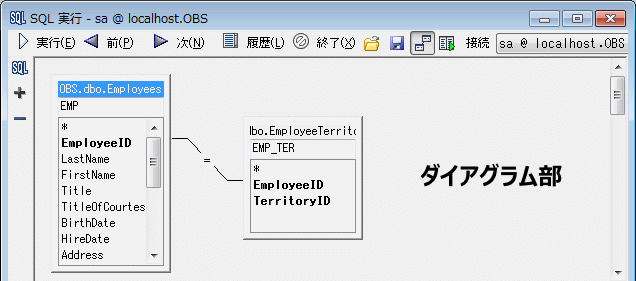
���������Ń_�u���N���b�N���Ă��������ƁA���������̕ύX�E������̕ύX���\�ł��B
�_�C�A�O�����Ō������������āA���̉�ʂ����I�����Ă����������Ƃ��ł��܂��B
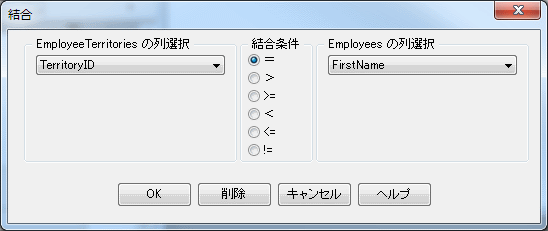
�O���b�h���̐���
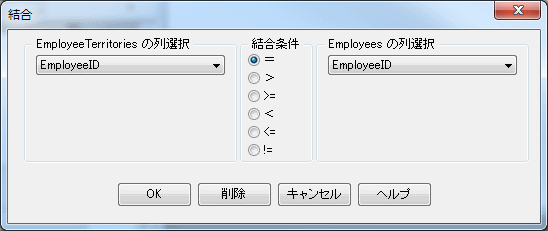
�_�C�A�O�������ɂāA�lj����ꂽ�e�[�u���̗��N���b�N�����
�O���b�h���ɗlj�����Ă����܂��B
 �{�^�����������ƂŁA�O���b�h���ɒ��ڗ��lj��ł��܂����A
�{�^�����������ƂŁA�O���b�h���ɒ��ڗ��lj��ł��܂����A
 �{�^�����������Ƃŗ�̍폜���ł��܂��B
�{�^�����������Ƃŗ�̍폜���ł��܂��B
��L�̃_�C�A�O�������A�O���b�h���ő��삵������SQL��SQL�G�f�B�^����
�����ō쐬����\������܂��B

��SQL�G�f�B�^�ɂč쐬����SQL������A�㕔�̃O���b�h���A�_�C�A�O��������
���f������i���o�[�X�j���Ƃ��\�ł��B
���ȉ��̂��̂ɂ��܂��Ă�SQL�r���_�ł̎��s�͂ł��Ȃ��d�l�ƂȂ��Ă���܂��B
�@�E UNION �\���̓��o�[�X�̑ΏۊO�Ƃ��܂��B
�@�@�������T�u�N�G�����Ɍ���AUNION ���܂܂�ĂĂ����o�[�X���܂��B
�@�E JOIN ��̓t�H���[�h/���o�[�X�̑ΏۊO�Ƃ��܂��B( �e�[�u���̌����́u=�v�݂̂�Ή�)
�@�E FOR UPDATE ��̓t�H���[�h�^���o�[�X���ɑΏۊO�ł��B
�@�E HAVING ��̓��e�́A���o�[�X����[�O���b�h��]��[���o����]���ɃZ�b�g����܂��B
�@�@[���o����]���̒l�́A[�O���[�s���O]���� GROUP BY �܂��� HAVING �̏ꍇ��
�@�@HAVING ��Ƃ��ē��삵�܂�(���̑��̏ꍇ�� WHERE �刵���������܂� )
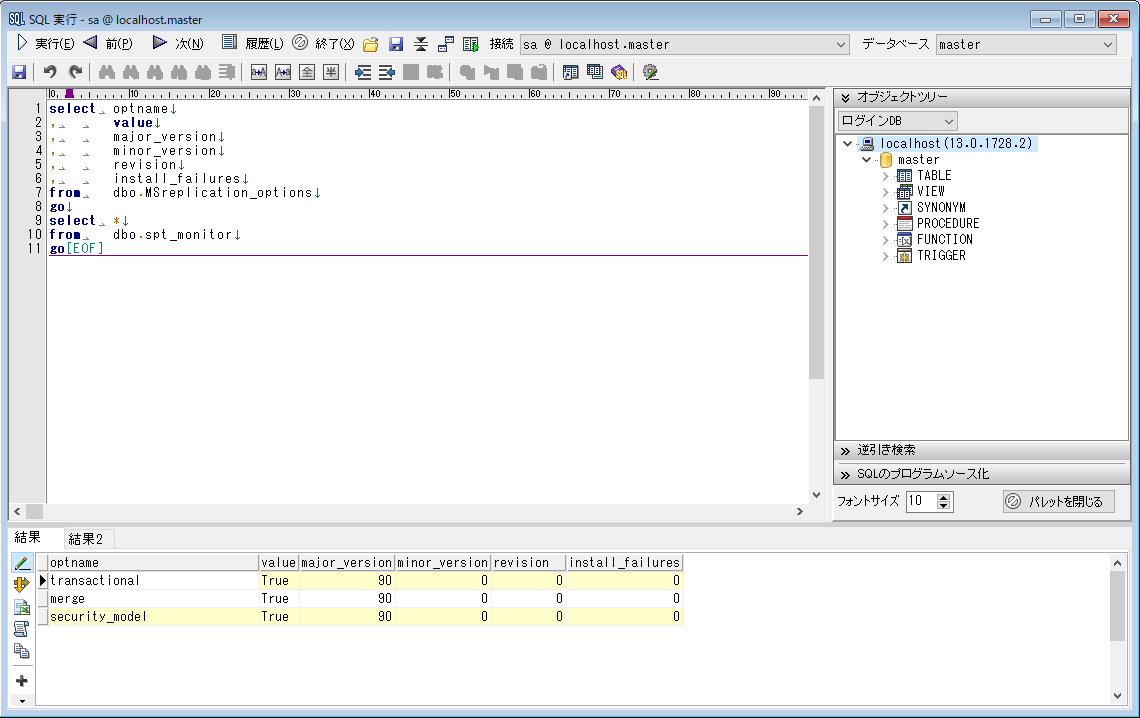
�� ��{�@�\
�E�B���h�E��i�ɕ��ԃc�[���{�^���́A���ꂼ�ꎟ�̂悤�ȋ@�\������܂��B
|
[����]�^�u���\������Ă���ꍇ�́A���͂���SQL�������s���܂��B [���s�v��]�^�u���\������Ă���ꍇ�́A���͂���SQL���̎��s�v��� �\�����܂��B |
|
|
�ߋ��ɓ��͂���SQL���ŁA���ݕ\������Ă���SQL������ �Â��������Ăяo���܂��B |
|
|
�ߋ��ɓ��͂���SQL���ŁA���ݕ\������Ă���SQL������ �V�����������Ăяo���܂��B |
|
|
�ߋ��ɓ��͂���SQL���̗���\�����s���܂��B ������SQL���̑I�����\�ł��B |
|
| �E�C���h�E����܂��B | |
|
�w�肵���t�@�C�����ɂ���SQL������ʂɕ\�����܂��B �i�G�N�X�v���[������C�ӂ̃t�@�C�����h���b�O���h���b�v���Ă� ���l�̌��ʂɂȂ�܂��B�j |
|
|
���ݓ��͒���SQL�����t�@�C���ɕۑ����܂��B |
|
 [SQL�r���_] [SQL�r���_] |
GUI�ɂ��SQL���쐬���܂��B |
|
���̃{�^����������Ă����Ԃ�[���s]�{�^�����������ꍇ�́A SQL�̎��s�v�悪�\������܂��B ���s�v��\���̏ꍇ�A��ʒ��i�ɂ�SQL�����s���ɔ�������I/O��A ��ʉ��i�ɂ�SQL���̎��s�v�悪�K�w�\������܂��B �܂��A�R�X�g�x�[�X�̏ꍇ�͎��s�R�X�g���\������܂��B ���̌��ʂ����ɁA�\�z�����C���f�b�N�X���g�p����Ă��邩�A �e�[�u���̘A���������K�����A�\�[�g�͌����悭�s���Ă��邩���� ���f���鎖���ł��܂��B �E�B���h�E�����ɂ���c�[���{�^���͂��ꂼ�ꎟ�̋@�\������܂��B �f�t�H���g�ł͂ǂ����ON �̏�ԂɂȂ��Ă��܂��B |
|
 [���ʂ����] [���ʂ����] |
SQL���s���ʕ����̕\���̐�ւ����s���܂��B ���s���ʕ�������\���̎��͎��s���ʕ�����\�����A ���s���ʕ������\������Ă��鎞�͎��s���ʕ������\���ɂ��܂��B |
 [�f�[�^�x�[�X] [�f�[�^�x�[�X] |
SQL�������s����f�[�^�x�[�X�����X�g���I�����܂��B |
�� [����] �^�u
�@�E�B���h�E��i�ɓ��͂���SQL�������s���܂��B
�@SELECT���̏ꍇ�̓E�B���h�E���i�Ɍ��ʃf�[�^���\������܂��B
�@�܂�[
�@���ڃe�[�u�����̃f�[�^��ύX���鎖���ł��܂��B
�@�i�s�����ł��Ȃ�SELECT���̏ꍇ�͕ҏW��ԂɂȂ�܂���j
�@
�@�C�������f�[�^�͍s�ړ����Ɏ����I��UPDATE����܂��B
�@�s�ړ�����COMMIT�ۂ̓I�v�V�����Őݒ�ł��܂��B
�@
�@���̑���DML���ɂ��ẮA���s���ɑΏۂƂȂ������R�[�h�s����\�����܂��B
�@
�@��ʏ�i�ɓ��͂���SQL����'GO'�ŋ�鎖�ŕ��������͂��鎖���o���܂��B
�@������SELECT�����w�肵���ꍇ�͍Ō��SELECT���݂̂����ʕ\�����܂��B
�E�C���h�E�����ɕ��ԃc�[���{�^���́A���ꂼ�ꎟ�̂悤�ȋ@�\������܂��B
|
�\�����ꂽ�f�[�^���ҏW�\���ۂ����w�肵�܂��B �ҏW���K�v�Ȃ��ꍇ�͂��̃{�^����OFF �ɂ���Ɣ������ǂ��Ȃ�܂��B �I�v�V�����ݒ�ɂ�菉����Ԃ̐ݒ���\�ł��B |
|
|
�f�[�^���������܂��͏c�����ɕ\�����܂��B |
|
�@�@�ɏo�͂���] |
�\������Ă���f�[�^�̑S�Ă�EXCEL�t�@�C���ɏo�͂��܂��B �I�v�V�����ݒ�ɂ��o�͕��@�̕ύX���\�ł��B |
�@�@�o�͂���] |
�\������Ă���f�[�^�̑S�Ă�INSERT���Ƃ��āA�t�@�C���ɏo�͂��܂��B �����̃e�[�u�����������Ă���ꍇ�̓e�[�u�������w�肷��_�C�A���O���\������܂��B ��SELECT��ŕʖ����w�肵�Ă���ꍇ�AINSERT�����̗��ʖ��ɂďo�͂���܂��B |
�@�@�ɏo�͂���] |
�\������Ă���f�[�^�̑S�Ă��N���b�v�{�[�h�ɏo�͂��܂��B �I�v�V�����ݒ�ɂ��o�͕��@�̕ύX���\�ł��B |
�@�@�ɏo�͂���] |
�\������Ă���f�[�^�̑S�Ă�CSV�t�@�C���ɏo�͂��܂��B �I�v�V�����ݒ�ɂ��o�͕��@�̕ύX���\�ł��B |
|
�f�[�^��}������ׂ̋s���쐬���܂��B |
|
|
���݈ʒu�̃��R�[�h���폜���܂��B |
�� ���s�v�惂�[�h
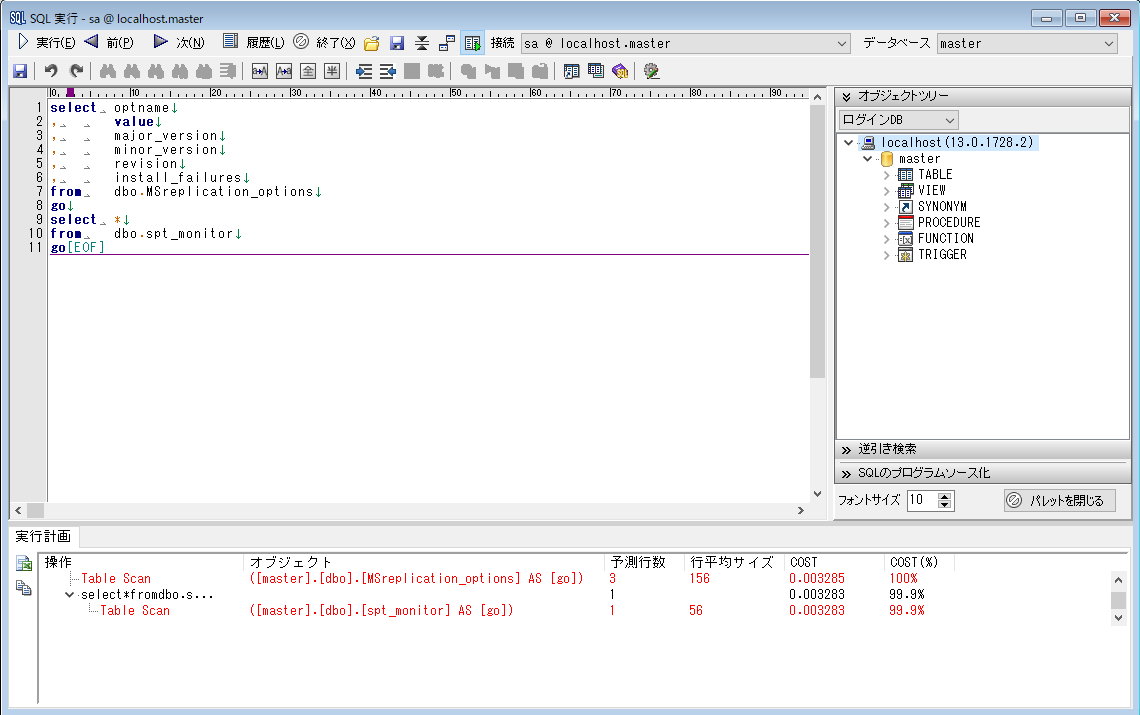
��[���s�v��]�^�u
�@�E�C���h�E��i�ɓ��͂���SQL���̎��s�v���\�����܂��B
�@�E�C���h�E���i�Ɍ��ʃf�[�^���\������܂��B
�@�E�C���h�E�����ɕ��ԃc�[���{�^���́A���ꂼ�ꎟ�̂悤�ȋ@�\������܂��B
| �\������Ă�����s�v���EXCEL�t�@�C���ɏo�͂��܂��B | |
| �\������Ă�����s�v����N���b�v�{�[�h�ɏo�͂��܂��B �I�v�V�����ݒ�ɂ��o�͕��@�̕ύX���\�ł��B |
�� �G�f�B�^�@�\�i�㕔�A�C�R���{�^���j
�G�f�B�^�����ɕ��ԃc�[���{�^���́A���ꂼ�ꎟ�̂悤�ȋ@�\������܂��B
 [SQL����ۑ�����] [SQL����ۑ�����] |
���ݓ��͒���SQL�����t�@�C���ɕۑ����܂��B |
 [���ɖ߂�] [���ɖ߂�] |
�G�f�B�^��ł̑�������ɖ߂��܂��B |
 [��蒼��] [��蒼��] |
�G�f�B�^��ł̑������蒼���܂��B |
 [����] [����] |
�������p�̃_�C�A���O���J���܂��B |
 [��������] [��������] |
�u�����v�Ŏw�肵�������ŁA�J�[�\���ʒu������������܂��B |
 [�O������] [�O������] |
�u�����v�Ŏw�肵�������ŁA�J�[�\���ʒu���O���������܂��B |
 [�u��] [�u��] |
������u���p�̃_�C�A���O���J���܂��B ������̒u�����s���܂��B |
 [�����N���A] [�����N���A] |
�u�����v�Ŏw�肵���������N���A���܂��B |
 [�s�W�����v] [�s�W�����v] |
�G�f�B�^��̎w�肵���s�ֈړ����܂��B |
 [�啶���ɕϊ�] [�啶���ɕϊ�] |
�͈͑I�����ꂽ�������啶���ɕϊ����܂��B |
 [�������ɕϊ�] [�������ɕϊ�] |
�͈͑I�����ꂽ��������������ɕϊ����܂��B |
 [�S�p�ɕϊ�] [�S�p�ɕϊ�] |
�͈͑I�����ꂽ�������S�p�ɕϊ����܂��B |
 [���p�ɕϊ�] [���p�ɕϊ�] |
�͈͑I�����ꂽ������p�ɕϊ����܂��B |
 [�C���f���g] [�C���f���g] |
�͈͑I�����ꂽ�s���C���f���g���܂��B |
 [�t�C���f���g] [�t�C���f���g] |
�͈͑I�����ꂽ�s�̃C���f���g��߂��܂��B |
 [�R�����g�}���^�폜] [�R�����g�}���^�폜] |
�͈͑I�����ꂽ�s�ɃR�����g�̑}���^�폜���s���܂��B |
 [SQL���`] [SQL���`] |
�͈͑I�����ꂽ�����𐮌`���܂��B |
 [�}�N���L�^�J�n] [�}�N���L�^�J�n] [�}�N���L�^�I��] [�}�N���L�^�I��]
|
�G�f�B�^��ł̃��[�U�̑�����}�N���Ƃ��ċL�^���܂��B �}�N���L�^���̏ꍇ�͋L�^���I�����܂��B |
 [�L�[�}�N�����s] [�L�[�}�N�����s] |
�L�^�����}�N�������s���܂��B |
 [�L�[�}�N���̕ۑ�] [�L�[�}�N���̕ۑ�] |
�L�^�����}�N����ۑ����܂��B |
 [�L�[�}�N�����J��] [�L�[�}�N�����J��] |
�ۑ������}�N�����J���܂��B |
 [��`���W�����v] [��`���W�����v] |
�͈͑I�����ꂽ�I�u�W�F�N�g�̒�`����ʂ��J���܂��B |
 [�\�E��] [�\�E��] |
�͈͑I�����ꂽ�I�u�W�F�N�g�ŕ\�E���ʂ��J���܂��B |
 [SQL�e���v���[�g] [SQL�e���v���[�g] |
�͈͑I�����ꂽ�P���SQL�e���v���[�g���J���܂��B |
 [�G�f�B�^�I�v�V����] [�G�f�B�^�I�v�V����] |
�G�f�B�^�I�v�V������ʂ��J���܂��B |
�� �G�f�B�^�@�\�i�c�[���p���b�g - �I�u�W�F�N�g���X�g�j
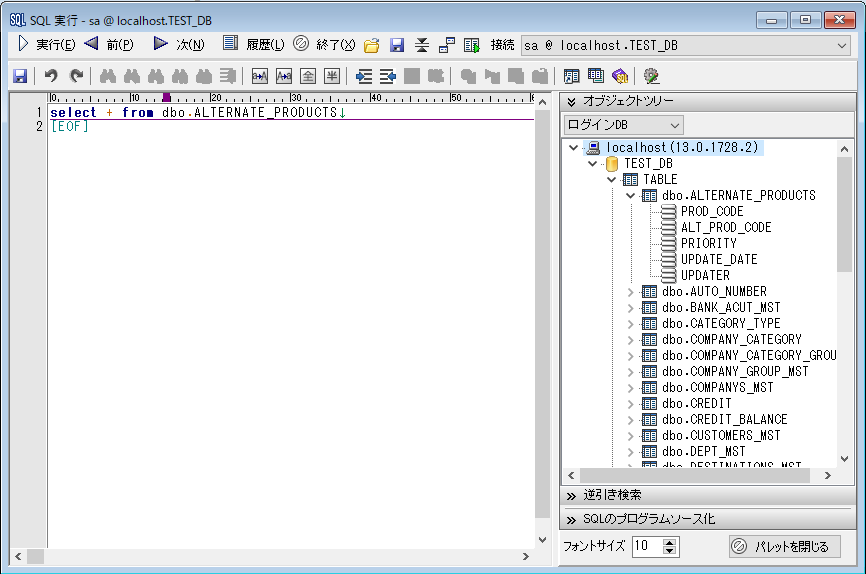
�h���b�O�A���h�h���b�v�ŃI�u�W�F�N�g�����G�f�B�^�����ɋL�q����I�u�W�F�N�g�c���[�ł��B
�I���iCtrl�L�[�I���AShift�L�[�I���j���s���A�L�q�����������Ƀh���b�O�A���h�h���b�v���o���܂��B
Enter�L�[���������ꍇ�̓G�f�B�^��̃L�����b�g�ʒu�Ƀe�L�X�g���L�q����܂��B
�E�N���b�N���j���[����I�u�W�F�N�g�̒�`�����J���܂��B
�� �G�f�B�^�@�\�i�c�[���p���b�g - �t���������j
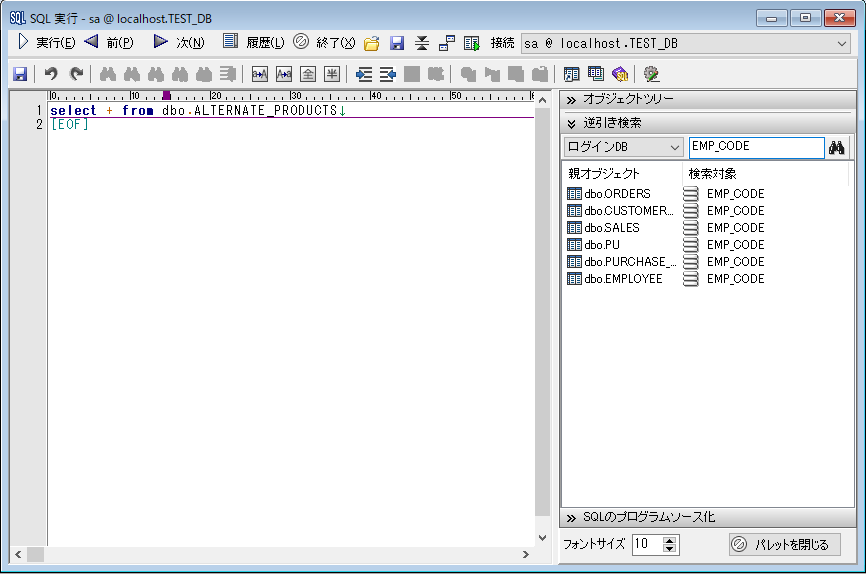
�q�I�u�W�F�N�g������e�I�u�W�F�N�g�������ł���@�\�ł��B
����e�[�u������r���[�������X�g�A�b�v�������܂��B
�܂��A�h���b�O�A���h�h���b�v�EEnter�L�[��SQL�ɋL�����邱�Ƃ��o���܂��B
�摜�ł́uEMP_CODE�v��6�̃e�[�u���Ŏg�p����Ă��邱�Ƃ�������܂��B
�X�ɒ��ׂ�ꍇ�͉E�N���b�N���j���[�ł��̃e�[�u���̒�`�����J�����Ƃ��ł��܂��B
�� �G�f�B�^�@�\�i�c�[���p���b�g - SQL�̃v���O�����\�[�X���j
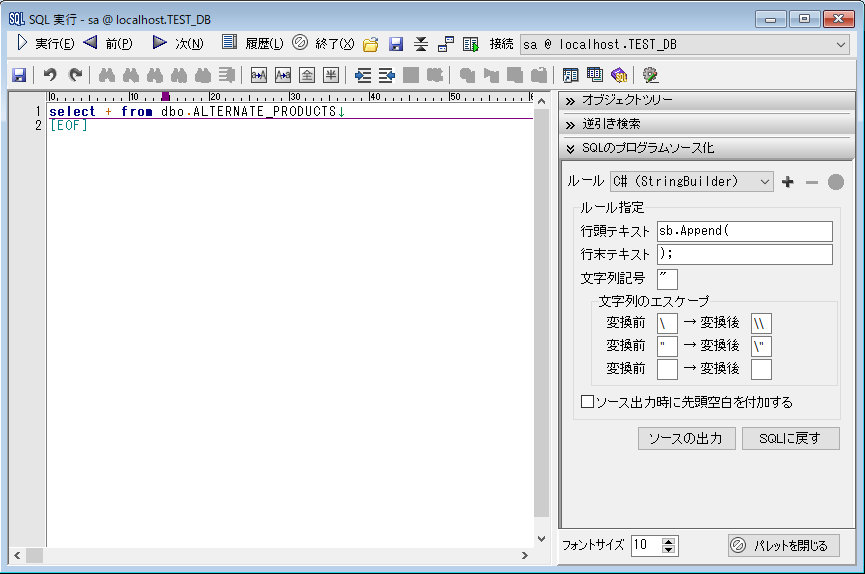
SQL���v���O�����\�[�X�ɋL�ڂł���`�ɂ���@�\���������܂����B
���[���ɉ����ĕ�����L������t�����ăN���b�v�{�[�h�ɏo�͂��܂��B
[SQL�ɖ߂�]�Ńv���O�����\�[�X���猳��SQL�֕ύX���邱�Ƃ��\�ł��B
�܂��A�J�X�^���������[����o�^���邱�Ƃ��\�ł��B
���摜�̐ݒ�ł̓N���b�v�{�[�h�ɉ��L���o�͂���܂���
�@sb.Append("select + from dbo.ALTERNATE_PRODUCTS");
�� SQL�r���_���[�h
��ʏ㕔��
 [SQL�r���_]�{�^������������ƁA
[SQL�r���_]�{�^������������ƁAGUI�ɂ��SQL���̍쐬���ł��܂��B
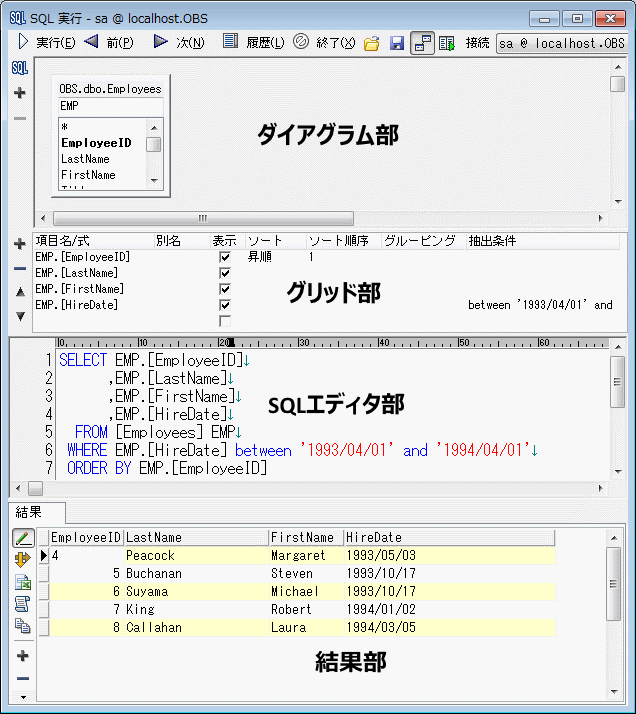
�_�C�A�O�������̃{�^������
| SELECT/INSERT/UPDATE/DELETE/CREATE VIEW����I�����܂��B | |
| �_�C�A�O�������ɒlj��������e�[�u����I�����܂��B | |
| �_�C�A�O�������̃t�H�[�J�X���������Ă���e�[�u�����폜���܂��B |
�lj������e�[�u�������������邱�Ƃ��ł��܂��B
�e�[�u���̗���N���b�N���A�����������������Ώۃe�[�u���̗��
�h���b�O���h���b�v���邱�ƂŌ����\�ł��B
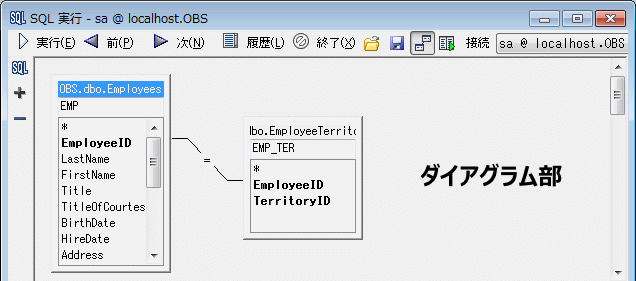
���������Ń_�u���N���b�N���Ă��������ƁA���������̕ύX�E������̕ύX���\�ł��B
�_�C�A�O�����Ō������������āA���̉�ʂ����I�����Ă����������Ƃ��ł��܂��B
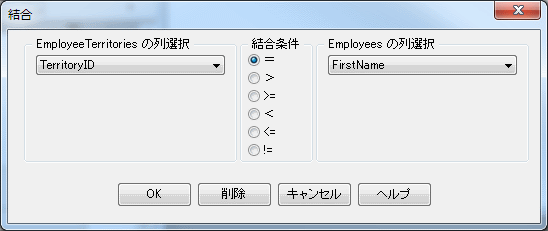
�O���b�h���̐���
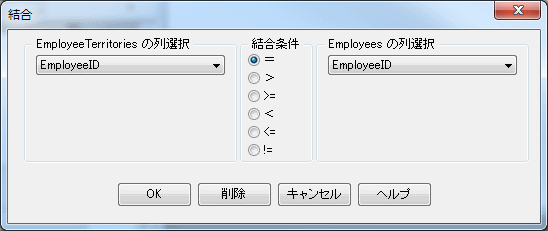
�_�C�A�O�������ɂāA�lj����ꂽ�e�[�u���̗��N���b�N�����
�O���b�h���ɗlj�����Ă����܂��B
��L�̃_�C�A�O�������A�O���b�h���ő��삵������SQL��SQL�G�f�B�^����
�����ō쐬����\������܂��B

��SQL�G�f�B�^�ɂč쐬����SQL������A�㕔�̃O���b�h���A�_�C�A�O��������
���f������i���o�[�X�j���Ƃ��\�ł��B
���ȉ��̂��̂ɂ��܂��Ă�SQL�r���_�ł̎��s�͂ł��Ȃ��d�l�ƂȂ��Ă���܂��B
�@�E UNION �\���̓��o�[�X�̑ΏۊO�Ƃ��܂��B
�@�@�������T�u�N�G�����Ɍ���AUNION ���܂܂�ĂĂ����o�[�X���܂��B
�@�E JOIN ��̓t�H���[�h/���o�[�X�̑ΏۊO�Ƃ��܂��B( �e�[�u���̌����́u=�v�݂̂�Ή�)
�@�E FOR UPDATE ��̓t�H���[�h�^���o�[�X���ɑΏۊO�ł��B
�@�E HAVING ��̓��e�́A���o�[�X����[�O���b�h��]��[���o����]���ɃZ�b�g����܂��B
�@�@[���o����]���̒l�́A[�O���[�s���O]���� GROUP BY �܂��� HAVING �̏ꍇ��
�@�@HAVING ��Ƃ��ē��삵�܂�(���̑��̏ꍇ�� WHERE �刵���������܂� )
[�\��]���j���[��[�X�N���v�g���s]���N���b�N���邩�A�c�[���o�[��[�X�N���v�g]�{�^�����N���b�N�����
�X�N���v�g���s�E�B���h�E���\������܂��B
�X�N���v�g���s�E�B���h�E���\������܂��B
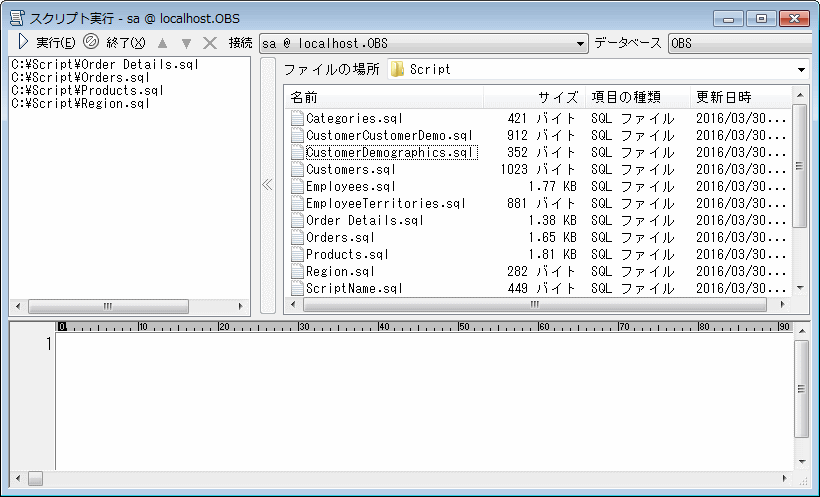
���̃E�B���h�E�́ASQL���s�E�B���h�E�ƈႢ�A�f�[�^�x�[�X�I�u�W�F�N�g�̈ꊇ�쐬��
�X�N���v�g��A���Ŏ��s���鎖��ړI�Ƃ����E�B���h�E�ł��B
��ʉE��ɕ\�������X�N���v�g�̈ꗗ����A�ړI�̃X�N���v�g���_�u���N���b�N���邩�A
�I�����m<<�n�{�^�����N���b�N����ƁA��ʍ���ɑI�������X�N���v�g�����\������܂��B
���ꂪ���s�\��̃X�N���v�g�̈ꗗ�ƂȂ�A[
���s���ʂ͉�ʉ����̌��ʃ��O�ɕ\������܂��B
�X�N���v�g�̑I���ɂ́A�G�N�X�v���[������̃h���b�O���h���b�v�ɂ��Ή����Ă��܂��B
�܂��A���s�\��X�N���v�g���_�u���N���b�N����ƁA�֘A�t����ꂽ�A�v���P�[�V�������N�����܂��̂ŁA
�X�N���v�g�t�@�C���ɃG�f�B�^�����֘A�t���Ă����A�����ŃX�N���v�g�̓��e���m�F������
�ҏW������ł���悤�ɂȂ�܂��B
�E�B���h�E��i�̃c�[���{�^���́A���ꂼ�ꎟ�̂悤�ȋ@�\������܂��B
�@�I�������X�N���v�g�����s���܂��B
�@���s���ɕ\�������_�C�A���O�ɂ��A���̃I�v�V�������w��\�ł��B
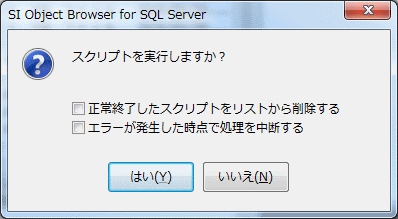
�@������I�������X�N���v�g�����X�g����폜����
�@�@���ʓI�ɃG���[�����������X�N���v�g���������X�g�Ɏc��̂ŁA
�@�@�K�v�ŏ����̃X�N���v�g���Ď��s���鎖���o���܂��B
�@���G���[�������������_�ŏ����𒆒f����
�@�@��]�W�̂���X�N���v�g���A�ŏ��̃X�N���v�g���G���[�̏ꍇ�͈ȍ~�̃X�N���v�g��
�@�@�m���ɃG���[�ɂȂ�ꍇ�Ƀ`�F�b�N���Ă����ƁA���ʂȎ��s���s���܂���B
�@�E�C���h�E����܂��B
�@�I�������X�N���v�g�����X�g�㕔�Ɉړ����܂��B
�@�I�������X�N���v�g�����X�g�����Ɉړ����܂��B
�@�I�������X�N���v�g�����X�g����폜���܂��B
[�\��]���j���[��[�\�E��]���N���b�N���邩�A�c�[���o�[��[�\�E��]�{�^�����N���b�N�����
�e�[�u���y�т��̍��ڂ̈ꗗ�E�B���h�E���\������܂��B
�e�[�u���y�т��̍��ڂ̈ꗗ�E�B���h�E���\������܂��B
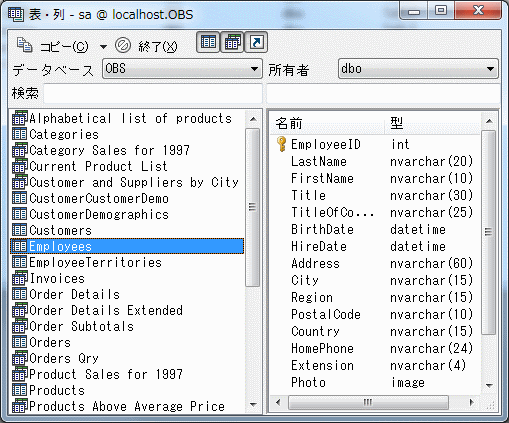
�E�B���h�E�̍����ɂ͎Q�Ɖ\�ȕ\�A�r���[�A�V�m�j���I�u�W�F�N�g���ꗗ�\������܂��B
�i�E�B���h�E��i�̃c�[���{�^���œ���̃I�u�W�F�N�g�^�C�v�̂ݏo�͂��鎖���\�j
�E�B���h�E�̉E���ɂ́A�I�������I�u�W�F�N�g�̍��ږ��Ƒ����A��L�[��ꗗ�\������܂��B
�i�����I�����\�ł��B�j
�����œ���̍��ڂ�I�����A[
SQL���s�E�B���h�E��v���V�[�W���̃\�[�X�ҏW�ɂ����ăe�[�u�����⍀�ږ���
�L�[�{�[�h������͂����Ԃ��Ȃ��܂��B
�܂��A[
SELECT���AINSERT���AUPDATE���̃R�s�[���o���܂��B
�����̃I�u�W�F�N�g��I�����ăR�s�[���s�����ꍇ�͕ʖ��̎w��_�C�A���O�{�b�N�X���\������A
�I�u�W�F�N�g�̕ʖ����w�肷�邱�Ƃ��ł��܂��B
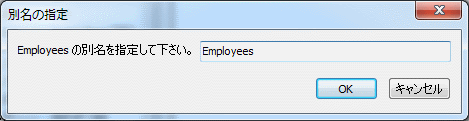
[�\��]���j���[��[SQL���t�@�����X]���N���b�N����ƁASQL Server �̃R�}���h��
���̊ȈՃ}�j���A�����\������܂��B
���̊ȈՃ}�j���A�����\������܂��B
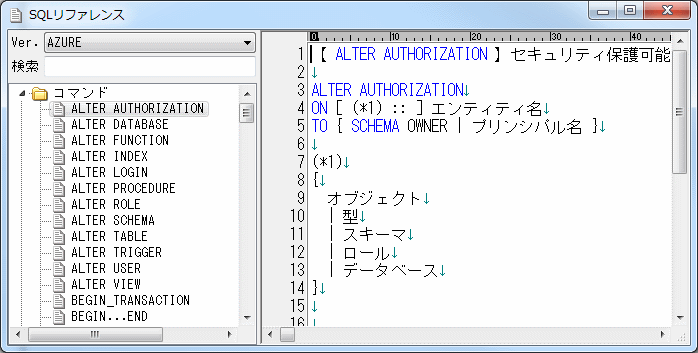
[Ver.]SQL Server�̃o�[�W�������w�肵�A���t�@�����X���e��ؑւ��܂��B
[����]�e�L�X�g�{�b�N�X�ɕ�������w�肷��ƁA���̕������
�����Ɋ܂�SQL�R�}���h��������𒊏o���邱�Ƃ��ł��܂��B
SQL�L���b�`�Ƃ́A�f�[�^�x�[�X���łǂ̂悤�� SQL ����
���s����Ă���̂����Ď�����@�\�ł��B
SQL�L���b�`���g�p���鎖�ŁA���ۂɔ��s����Ă��� SQL ���̕p�x��
���s�R�X�g���m�F�ł��܂��̂ŁA�C���f�b�N�X�̒lj���{�g���l�b�N�ƂȂ��Ă���
SQL ���̍\���������̍�Ƃ��x�����鎖���\�ɂȂ�܂��B
��Azure SQL Database�ɐڑ����Ă���ꍇ�A���̋@�\���g�p���邱�Ƃ͂ł��܂���B
���s����Ă���̂����Ď�����@�\�ł��B
SQL�L���b�`���g�p���鎖�ŁA���ۂɔ��s����Ă��� SQL ���̕p�x��
���s�R�X�g���m�F�ł��܂��̂ŁA�C���f�b�N�X�̒lj���{�g���l�b�N�ƂȂ��Ă���
SQL ���̍\���������̍�Ƃ��x�����鎖���\�ɂȂ�܂��B
��Azure SQL Database�ɐڑ����Ă���ꍇ�A���̋@�\���g�p���邱�Ƃ͂ł��܂���B
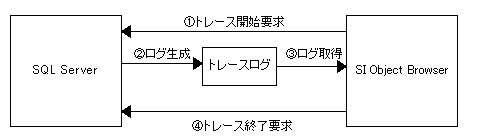
�@[�J�n]�{�^���������A�f�[�^�x�[�X�g���[�X/�Z�b�V�����g���[�X�̊J�n���s���܂��B
�A�g���[�X�J�n��ASQL �����s�����x�ɂ��̓��e��
�@�g���[�X�t�@�C���ɏ����o���悤�ɂȂ�܂��B
�B[�\��]�{�^���������ƁASI Object Browser �� �g���[�X�t�@�C����
�@���eSQL���݂̂𒊏o���A���`���ʂ���ʉ��i�ɕ\�����܂��B
�@�i������s���̓g���[�X���O�̃t�H���_�I�����K�v�ɂȂ�܂�����q�j
�C�g���[�X���I������ꍇ�́A[��~]�{�^���������ăg���[�X���I���ł��܂��B
�菇�B�ɂ��Ă̓g���[�X�t�@�C�����L���ȊԂ͉��x�ł����s�ł��܂��B
�܂��A�g���[�X���O���̂̓g���[�X�I����ɂ��c��܂��̂ŁA�g���[�X���I����������ł�
���̕\���͉\�ł��B
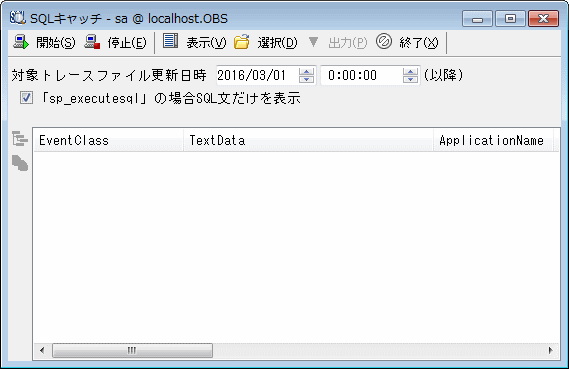
��ʏ�i��
 �{�^���������ƁA�g���[�X���J�n����܂��B
�{�^���������ƁA�g���[�X���J�n����܂��B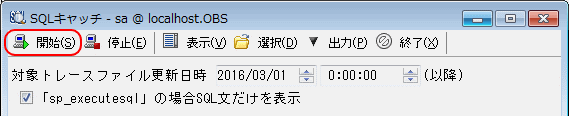
�擾�����g���[�X��\������ꍇ��[�\��]�{�^�����������܂��B
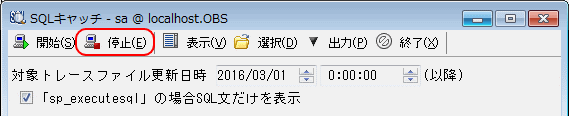
������s����A�g���[�X���O�t�H���_��������Ȃ��ꍇ�ASI Object Browser ��
�g���[�X���O�̊i�[����w�肷��_�C�A���O��\�����܂��B
�g���[�X���O�̊i�[�ꏊ�͎��s���ɂ��w�肷��菇���قȂ�܂��̂Œ��ӂ��ĉ������B
�@SQL Server�� SI Object Browser ������}�V����œ��삵�Ă���ꍇ
�@���̏ꍇ��SQL Server ����� SI Object Browser���C���X�g�[������Ă���
�}�V���̃t�H���_���w�肵�܂��B
�ASQL Server�� SI Object Browser ���ʃ}�V����œ��삵�Ă���ꍇ
�@SI Object Browser �����삵�Ă���}�V��(�ȉ��N���C�A���g)��̔C�ӂ̃g���[�X���O�t�H���_���w�肵�A
�@����SQL Server�����삷��}�V����ɃN���C�A���g��Ŏw�肵���g���[�X���O�t�H���_��
�@�����\���ƂȂ�悤�t�H���_���\�����Ă��������B
�@�܂��ASQL Server�����삷��}�V����Ƀg���[�X�t�@�C�����쐬�����̂ŁA
�@������N���C�A���g�̎w��t�H���_�ɃR�s�[���Ă��������B
�@�܂�ASQL Server�����삷��}�V����ƃN���C�A���g��œ��t�H���_�A
�@�t�@�C���\���Ƃ��邱�Ƃŋ@�\�����s���邱�Ƃ��o���܂��B
���L������悤�ł�����A�f�[�^�̃��A���^�C�����͑��Ȃ��܂����A�g���[�X���O�t�H���_��
�N���C�A���g��̓K���ȃt�H���_���w�肵�A�K�v�ɉ����ăT�[�o�[�̃��O��
���̃t�H���_�ɃR�s�[���鎖�ŋ@�\�����s���邱�Ƃ��ł��܂��B
���g���[�X�t�H���_��r���ŕύX�������ꍇ
�@�u�I���v�{�^����������
�@�g�b�v���j���[����[SQL�L���b�`]��[�g���[�X�t�H���_�I��]�Ńt�H���_�̕ύX���ł��܂��B
* �܂��A�u�Ώۃg���[�X�t�@�C���X�V�����v�ɂĎw�肵�����t�ȍ~�̃^�C���X�^���v������
�g���[�X���O�t�@�C�������ʃ��X�g�̕\���ΏۂƂȂ�܂��B
�f�t�H���g�l�Ƃ��Č��ݓ��t�� 0 �����Z�b�g����܂��̂ŁA
�O���̃��O��ΏۂƂ������ꍇ���͒l��ύX���܂��B
SQL�L���b�`���ʉ��
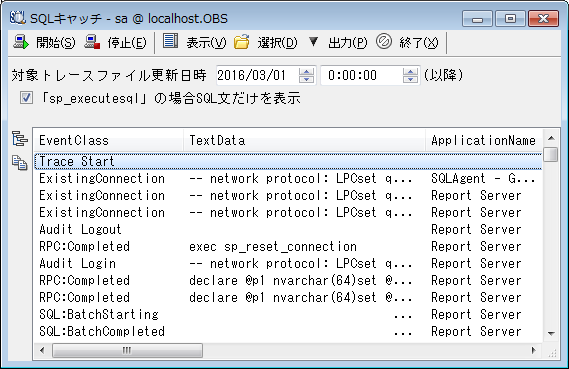
���s����
�@
 �{�^����I���܂���SQL�����_�u���N���b�N����ƁA�I������ SQL ���̎��s�v���\�����܂��B
�{�^����I���܂���SQL�����_�u���N���b�N����ƁA�I������ SQL ���̎��s�v���\�����܂��BSQL�����R�s�[
�@
�g���[�X���SQL���𒊏o���A�e�[�u���P�ʂɂ܂Ƃ߂ĕ\�����܂��B
����SQL�\����1�ɂ܂Ƃ߂邱�Ƃ��ł��܂��B�e�[�u���ɑ��ăC���f�b�N�X��ݒ肷��ۂ�
�ǂ̂悤��SQL�����s����Ă��邩���Q�l�ɂł��܂��B
�܂� CRUD �\�����̊�b�����Ƃ��Ă����g�����������܂��B
��Azure SQL Database�ɐڑ����Ă���ꍇ�A���̋@�\���g�p���邱�Ƃ͂ł��܂���B
����SQL�\����1�ɂ܂Ƃ߂邱�Ƃ��ł��܂��B�e�[�u���ɑ��ăC���f�b�N�X��ݒ肷��ۂ�
�ǂ̂悤��SQL�����s����Ă��邩���Q�l�ɂł��܂��B
�܂� CRUD �\�����̊�b�����Ƃ��Ă����g�����������܂��B
��Azure SQL Database�ɐڑ����Ă���ꍇ�A���̋@�\���g�p���邱�Ƃ͂ł��܂���B
�e�[�u���A�N�Z�X�\���
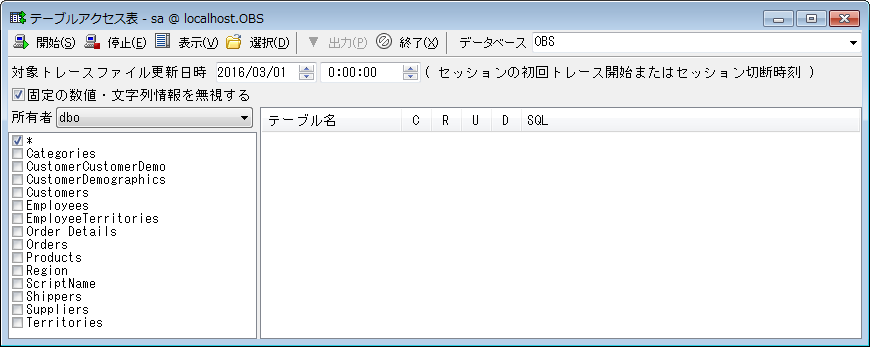
�e�[�u���A�N�Z�X�\�̎��s
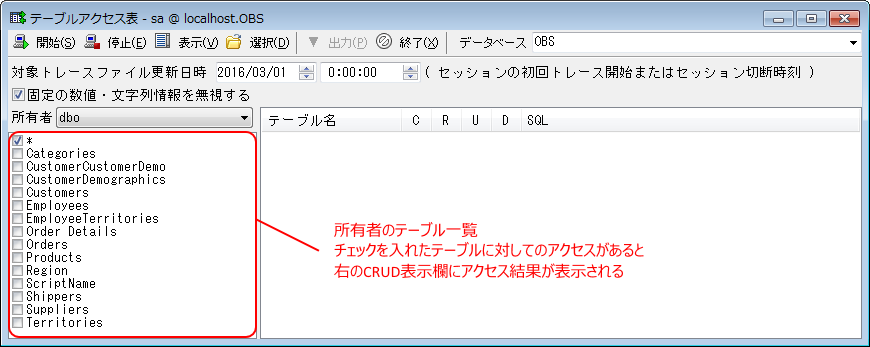
�A�N�Z�X���m�F�������e�[�u�������̈ꗗ�ɂă`�F�b�N�����A�J�n�{�^�� ���������Ă��������B
�����������������B
���l�̑���ŁA�Z�b�V�������~���鎞�͓��l�̑���Œ�~�{�^�� �������܂��B
�������܂��B
�擾�����g���[�X��\������ꍇ�́A�u�\���v�{�^���������܂��B
�������ꂽ�g���[�X���O��\�����邽�߂̎Q�Ɛ�f�B���N�g��(���O���������ꂽ)�I�����܂��B
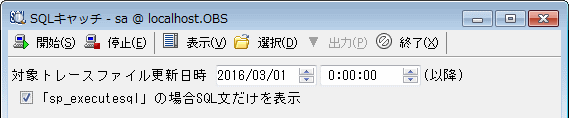
������s����A�g���[�X���O�t�H���_��������Ȃ��ꍇ�ASI Object Browser ��
�g���[�X���O�̊i�[����w�肷��_�C�A���O��\�����܂��B
�g���[�X���O�̊i�[�ꏊ�͎��s���ɂ��w�肷��菇���قȂ�܂��̂Œ��ӂ��ĉ������B
�@SQL Server�� SI Object Browser ������}�V����œ��삵�Ă���ꍇ
�@���̏ꍇ�́ASQL Server ����� SI Object Browser ���C���X�g�[������Ă���
�@�}�V���̃t�H���_���w�肵�܂��B
�ASQL Server�� SI Object Browser ���ʃ}�V����œ��삵�Ă���ꍇ
�@SI Object Browser �����삵�Ă���}�V��(�ȉ��N���C�A���g)��̔C�ӂ̃g���[�X���O�t�H���_���w�肵�A
�@����SQL Server�����삷��}�V����ɃN���C�A���g��Ŏw�肵���g���[�X���O�t�H���_��
�@�����\���ƂȂ�悤�t�H���_���\�����Ă��������B
�@�܂��ASQL Server�����삷��}�V����Ƀg���[�X�t�@�C�����쐬�����̂ŁA
�@������N���C�A���g�̎w��t�H���_�ɃR�s�[���Ă��������B
�@�܂�ASQL Server�����삷��}�V����ƃN���C�A���g��œ��t�H���_�A
�@�t�@�C���\���Ƃ��邱�Ƃŋ@�\�����s���邱�Ƃ��o���܂��B
���L������悤�ł�����A�f�[�^�̃��A���^�C�����͑��Ȃ��܂����A�g���[�X���O�t�H���_��
�N���C�A���g��̓K���ȃt�H���_���w�肵�A�K�v�ɉ����ăT�[�o�[�̃��O��
���̃t�H���_�ɃR�s�[���鎖�ŋ@�\�����s���邱�Ƃ��ł��܂��B
��SQL Server�� OS �� Windows �ł͖����ꍇ
�@�菇���̂̓P�[�X�A�Ɠ��l�ł����A�X�ɂɕ����R�[�h�ϊ��̎菇���K�v�ɂȂ�܂��B
�@�T�[�o�[���ɐ��������g���[�X���O�� SJIS �ȊO�̕����R�[�h�ł�����A
�@SI Object Browser �����O��ǂݍ��ލۂ� SJIS �R�[�h�ɕϊ����ĉ������B
�@( SQL ���ɂQ�o�C�g�R�[�h���g�p���Ȃ��ꍇ�͓��ɖ�肠��܂��� )
���g���[�X�t�H���_��r���ŕύX�������ꍇ
�@�u�I���v�{�^����������
�@�g�b�v���j���[����[SQL�L���b�`]��[�g���[�X�t�H���_�I��]�Ńt�H���_�̕ύX���ł��܂��B
�e�[�u���A�N�Z�X�\���ʉ��
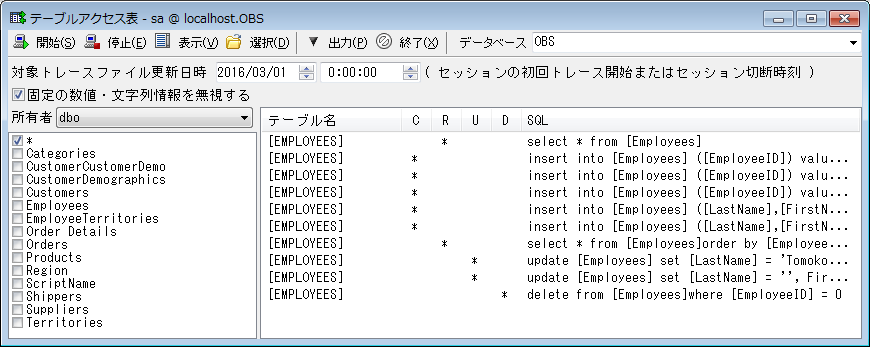
���ʃ��X�g(�E��)�̊e���ڂ͎��̂悤�Ȓl�ƂȂ�܂��B
���s���ʂ�I�����A�|�b�v�A�b�v���j���[��\�������邱�ƂŁA
���� SQL ���ɑ���ڍ�m�F�ł��܂��B
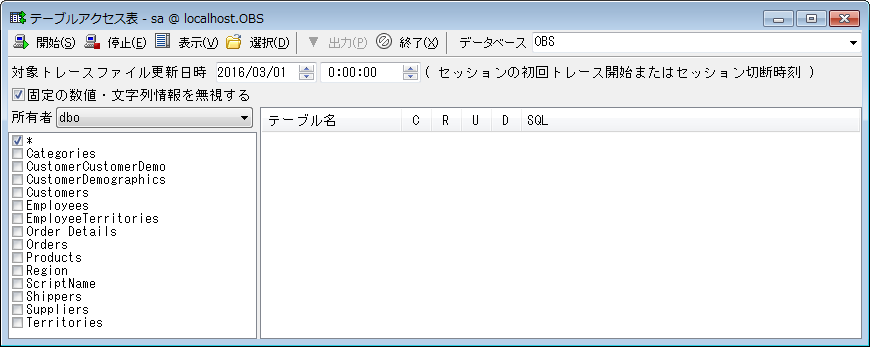
�e�[�u���A�N�Z�X�\�̎��s
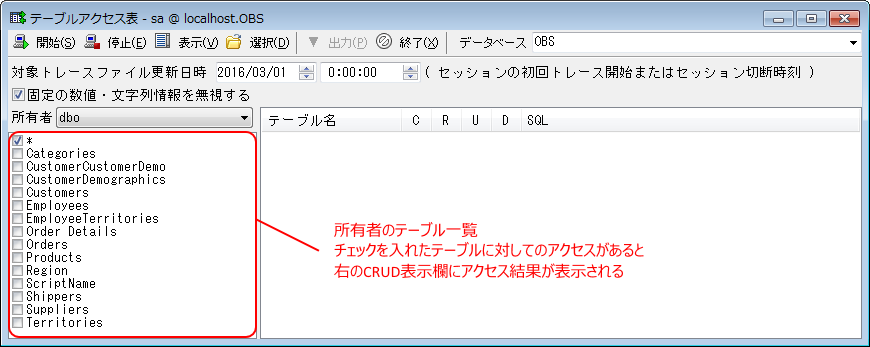
�A�N�Z�X���m�F�������e�[�u�������̈ꗗ�ɂă`�F�b�N�����A�J�n�{�^��
 �����������������B
���������Ă��������B���l�̑���ŁA�Z�b�V�������~���鎞�͓��l�̑���Œ�~�{�^��
 �������܂��B
�������܂��B�擾�����g���[�X��\������ꍇ�́A�u�\���v�{�^���������܂��B
�������ꂽ�g���[�X���O��\�����邽�߂̎Q�Ɛ�f�B���N�g��(���O���������ꂽ)�I�����܂��B
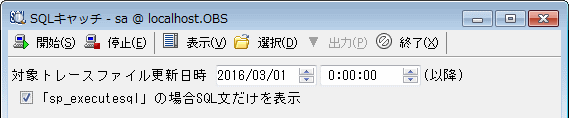
������s����A�g���[�X���O�t�H���_��������Ȃ��ꍇ�ASI Object Browser ��
�g���[�X���O�̊i�[����w�肷��_�C�A���O��\�����܂��B
�g���[�X���O�̊i�[�ꏊ�͎��s���ɂ��w�肷��菇���قȂ�܂��̂Œ��ӂ��ĉ������B
�@SQL Server�� SI Object Browser ������}�V����œ��삵�Ă���ꍇ
�@���̏ꍇ�́ASQL Server ����� SI Object Browser ���C���X�g�[������Ă���
�@�}�V���̃t�H���_���w�肵�܂��B
�ASQL Server�� SI Object Browser ���ʃ}�V����œ��삵�Ă���ꍇ
�@SI Object Browser �����삵�Ă���}�V��(�ȉ��N���C�A���g)��̔C�ӂ̃g���[�X���O�t�H���_���w�肵�A
�@����SQL Server�����삷��}�V����ɃN���C�A���g��Ŏw�肵���g���[�X���O�t�H���_��
�@�����\���ƂȂ�悤�t�H���_���\�����Ă��������B
�@�܂��ASQL Server�����삷��}�V����Ƀg���[�X�t�@�C�����쐬�����̂ŁA
�@������N���C�A���g�̎w��t�H���_�ɃR�s�[���Ă��������B
�@�܂�ASQL Server�����삷��}�V����ƃN���C�A���g��œ��t�H���_�A
�@�t�@�C���\���Ƃ��邱�Ƃŋ@�\�����s���邱�Ƃ��o���܂��B
���L������悤�ł�����A�f�[�^�̃��A���^�C�����͑��Ȃ��܂����A�g���[�X���O�t�H���_��
�N���C�A���g��̓K���ȃt�H���_���w�肵�A�K�v�ɉ����ăT�[�o�[�̃��O��
���̃t�H���_�ɃR�s�[���鎖�ŋ@�\�����s���邱�Ƃ��ł��܂��B
��SQL Server�� OS �� Windows �ł͖����ꍇ
�@�菇���̂̓P�[�X�A�Ɠ��l�ł����A�X�ɂɕ����R�[�h�ϊ��̎菇���K�v�ɂȂ�܂��B
�@�T�[�o�[���ɐ��������g���[�X���O�� SJIS �ȊO�̕����R�[�h�ł�����A
�@SI Object Browser �����O��ǂݍ��ލۂ� SJIS �R�[�h�ɕϊ����ĉ������B
�@( SQL ���ɂQ�o�C�g�R�[�h���g�p���Ȃ��ꍇ�͓��ɖ�肠��܂��� )
���g���[�X�t�H���_��r���ŕύX�������ꍇ
�@�u�I���v�{�^����������
�@�g�b�v���j���[����[SQL�L���b�`]��[�g���[�X�t�H���_�I��]�Ńt�H���_�̕ύX���ł��܂��B
�e�[�u���A�N�Z�X�\���ʉ��
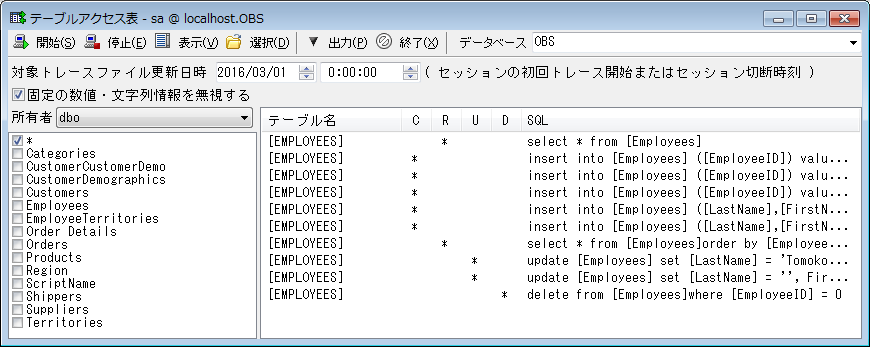
���ʃ��X�g(�E��)�̊e���ڂ͎��̂悤�Ȓl�ƂȂ�܂��B
| �e�[�u���� |
SQL �����Ŏg�p���Ă���e�[�u�������\������܂��B �����̃e�[�u����ΏۂƂ��� SQL �̏ꍇ�́A �Ώۃe�[�u���̐��������ʂ��ו�������܂��B |
| C |
SQL ����[�e�[�u����]�ɑ��� INSERT ������s���ꍇ * ��\�����܂��B |
| R |
SQL ����[�e�[�u����]�ɑ��� SELECT ������s���ꍇ * ��\�����܂��B SELECT ���삪�e�[�u���ɑ��đS�������ƂȂ��Ă���ꍇ�� F ��\�����܂��B ����̓C���f�b�N�X���g�p����Ă��Ȃ���Ԃł��B |
| U |
SQL ����[�e�[�u����]�ɑ��� UPDATE ������s���ꍇ * ��\�����܂��B |
| D |
SQL ����[�e�[�u����]�ɑ��� DELETE ������s���ꍇ * ��\�����܂��B |
| SQL | SQL ����\�����܂��B |
���s���ʂ�I�����A�|�b�v�A�b�v���j���[��\�������邱�ƂŁA
���� SQL ���ɑ���ڍ�m�F�ł��܂��B
�g�p�҂��Ǝ���SQL����o�^���ASI Object Browser �̋@�\���g�������ʂł��B
�Ⴆ�A�e�[�u���̃f�[�^��S���폜�������ꍇ�A���̉�ʂ�
TRUNCATE TABLE &DATABASE.&OWNER.&NAME
�Ƃ���SQL����o�^���鎖�ŁA�I�u�W�F�N�g���X�g����ړI�̃e�[�u����I�сA
�|�b�v�A�b�v���j���[����SQL����I�Ԃƃf�[�^���폜���鎖���ł��܂��B
�Ⴆ�A�e�[�u���̃f�[�^��S���폜�������ꍇ�A���̉�ʂ�
TRUNCATE TABLE &DATABASE.&OWNER.&NAME
�Ƃ���SQL����o�^���鎖�ŁA�I�u�W�F�N�g���X�g����ړI�̃e�[�u����I�сA
�|�b�v�A�b�v���j���[����SQL����I�Ԃƃf�[�^���폜���鎖���ł��܂��B
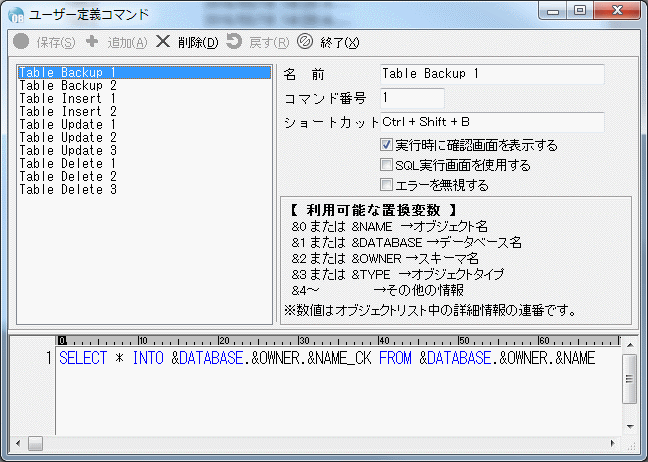
SQL����o�^����ɂ́A�܂��A��ʏ�i�����̈ꗗ�̔C�ӂ̏ꏊ��I�����ĉ������B
���̎��ɉ�ʏ�i�E���ɂ���[���O]�e�L�X�g�{�b�N�X�����ĉ������B
���̖��O���|�b�v�A�b�v���j���[��ɕ\������܂��B
�V���[�g�J�b�g���g�p����ꍇ�́A�V���[�g�J�b�g�̃e�L�X�g�{�b�N�X��I�����A
�V���[�g�J�b�g�ɂ���L�[�����ۂɉ������Ƃɂ����
�e�L�X�g�{�b�N�X�ɃV���[�g�J�b�g���\������܂��B
���̉��ɂ���`�F�b�N�{�b�N�X�́A���ꂼ�ꎟ�̈Ӗ�������܂��B
��SQL���s��ʂ��g�p����
�@�`�F�b�N����ƁA���s���ʂ��\�������悤�ɂȂ�܂��B
�@SELECT���Ȃǂ�o�^����ꍇ�Ɏg�p���܂��B
�����s���Ɋm�F��ʂ�\������
�@�`�F�b�N����Ə������J�n����ۂɊm�F�_�C�A���O���\������܂��B
���G���[������
�@�����I�u�W�F�N�g��ΏۂƂ��������̏ꍇ�A�G���[��������
�@�����𒆒f���邩�ۂ����w�肵�܂��B
�Ō�ɉ�ʉ��i��SQL������͂��܂��B
�I�u�W�F�N�g���X�g�̏�����荞�ނɂ́A�[���o�C���h�ϐ��𗘗p���܂��B
(�����ɂ̓o�C���h�ϐ��Ƃ͈قȂ�܂�)
���p�\�[���o�C���h�ϐ��ꗗ
| &0����&NAME |
�I�u�W�F�N�g����Ԃ��܂��B |
| &1����&DATABASE |
�I�u�W�F�N�g�̃X�L�[�}��Ԃ��܂��B |
| &2����&OWNER |
�I�u�W�F�N�g�̃X�L�[�}��Ԃ��܂��B |
| &3����&TYPE |
�I�u�W�F�N�g�̃^�C�v��Ԃ��܂��B |
| &4�` |
�I�u�W�F�N�g���X�g�̗�ԍ��ɉ������l��Ԃ��܂��B 3����ԍ��[�̗�i�I�u�W�F�N�g���j�̒l�ƂȂ�܂��B |
�Ō��[
�� ��Ȏg�p��
�@���e�[�u���f�[�^������������
�@�@TRUNCATE TABLE &DATABASE.&OWNER.&NAME
�@���o�b�N�A�b�v�e�[�u�����쐬����
�@�@SELECT * INTO &DATABASE.&OWNER.&NAME_BK FROM &DATABASE.&OWNER.&NAME
�I�v�V�����ݒ�ŁASI Object Browser�𗘗p�҂̎g���₷���悤�ɃJ�X�^�}�C�Y���鎖���ł��܂��B
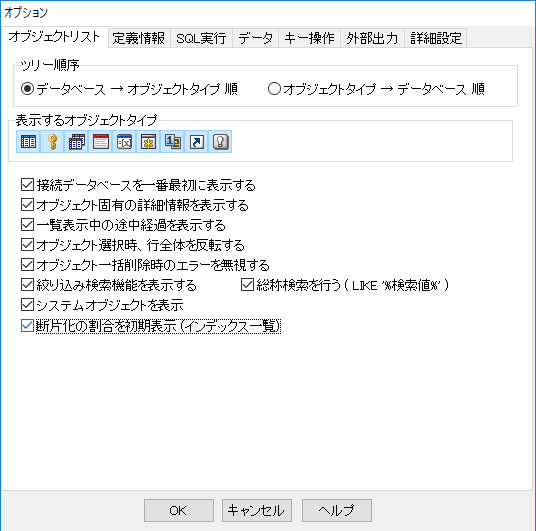
[�I�u�W�F�N�g���X�g]�^�u
�@�� �c���[����
�@�@�c���[�̕\���������w�肵�܂��B
�@�@�����l��[�f�[�^�x�[�X���I�u�W�F�N�g�^�C�v��]�ł����A�Ⴆ�f�[�^�x�[�X����
�@�@�S�e�[�u���̕ێ��Ƃ̏ꍇ�́A[�I�u�W�F�N�g�^�C�v���f�[�^�x�[�X��]�̕����g���₷���ł��傤�B
�@�@�i�I�u�W�F�N�g���X�g�̃c�[���{�^����ɂ����l�̐ݒ肪����܂��B�j
�@�� �\������I�u�W�F�N�g�^�C�v
�@�@�ʏ�͎g�p���Ȃ��I�u�W�F�N�g�^�C�v������ꍇ�A�����Ń`�F�b�N���O���Ă�����
�@�@�c���[�\���ɏo�Ă��Ȃ��Ȃ�A���[�U�[�̈ꗗ����������܂��B
�@���ڑ��f�[�^�x�[�X����ԍŏ��ɕ\������
�@�@�ڑ��f�[�^�x�[�X���c���[���X�g��ň�ԍŏ��ɕ\������悤�ɂ��܂��B
�@�@�f�[�^�x�[�X���������ꍇ�Ƀ`�F�b�N����ƕ֗��ł��B
�@�� �I�u�W�F�N�g�ŗL�̏ڍ���\������
�@�@�I�u�W�F�N�g���X�g�̕\������ύX���܂��B
�@�� �ꗗ�\�����̓r���o�߂�\������
�@�@�`�F�b�N������ƁA�I�u�W�F�N�g�ꗗ�𒀎��ĕ`����s���Ȃ���\�����Ă����܂��B
�@�@�`�F�b�N���O���ƁA�S�ẴI�u�W�F�N�g�����擾����܂Ń��X�g�̕`��͍s��Ȃ��Ȃ�܂����A
�@�@���̕��������x�����サ�܂��B
�@�� �I�u�W�F�N�g�I�����A�s�S�̂]����
�@�@�I�u�W�F�N�g���X�g�ŃI�u�W�F�N�g��I�������ꍇ�A���O�݂̂]�����邩
�@�@�s�S�̂]�����邩���w�肵�܂��B
�@�� �I�u�W�F�N�g�ꊇ�폜���̃G���[������
�@�@�I�u�W�F�N�g���X�g���畡���I�u�W�F�N�g���폜����ہA�G���[�������ɏ����𒆒f���邩
�@�@�G���[�����Ď��̃I�u�W�F�N�g���폜���邩��I�����܂��B
�@�@�i�폜���̃_�C�A���O�{�b�N�X�ɂ����l�̐ݒ肪����܂��j
�@�� �i�荞�����@�\��\������
�@�@�I�u�W�F�N�g���X�g�̏�i��[�i������]�̍��ڂ�\�����邩�ۂ����w�肵�܂��B
�@�@�����ɁA�w�肵���l�ő��̌������s�����ǂ������w�肵�܂��B
�@�� ���̌������s��(LIKE '%�����l%')
�@�@�i�������@�\��L���ɂ����ꍇ�A�w�肵���l�ő��̌������s�����ǂ������w�肵�܂��B
�@�� �V�X�e���I�u�W�F�N�g��\��
�@�@�f�[�^�x�[�X�쐬���Ɋ���ō쐬�����A�V�X�e���e�[�u���E�r���[�Ȃǂ�
�@�@�V�X�e���I�u�W�F�N�g���I�u�W�F�N�g���X�g�ɕ\���������ꍇ��ON�ɂ��܂��B
�@�� �f�Љ��̊����������\��(�C���f�b�N�X�ꗗ)
�@�@�C���f�b�N�X�ꗗ��\�������Ƃ��A�f�Љ��̊����������\�����邩�ǂ������w�肵�܂��B
�@�@�C���f�b�N�X�̐���T�C�Y�������ȂǁA��͂Ɏ��Ԃ�������ꍇ�͐ݒ�l��OFF�ɂ��A
�@�@�C���f�b�N�X�ꗗ�ɕ\�����Ȃ��悤�ɐݒ肵�Ă��������B
�@�@(�I�u�W�F�N�g���X�g��
 �{�^���͂��̃I�v�V������ؑւ���{�^���ł��B
�{�^���͂��̃I�v�V������ؑւ���{�^���ł��B�@�@�I�u�W�F�N�g���X�g��ł͂��̃I�v�V�����l�ɂ�����炸�A
�@�@
 �{�^����ON/OFF�ɂ���ĕ\�����邩�ǂ������ւ��邱�Ƃ��ł��܂��B)
�{�^����ON/OFF�ɂ���ĕ\�����邩�ǂ������ւ��邱�Ƃ��ł��܂��B)
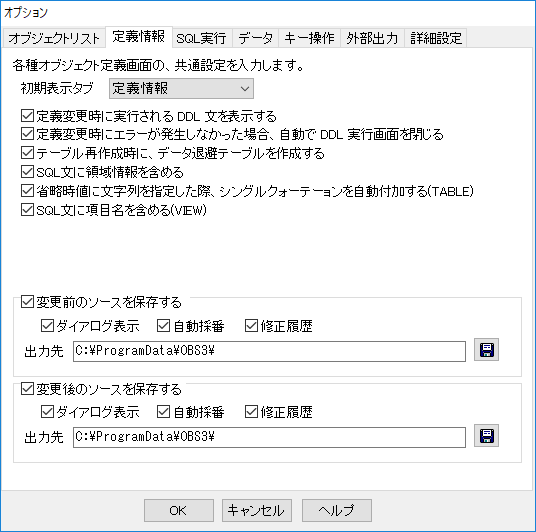
[��`���]�^�u
�@�� �����\���^�u
�@�@�I�u�W�F�N�g���X�g�ŃI�u�W�F�N�g��I�����A�}�E�X�_�u���N���b�N�A
�@�@��������[ENTER]�L�[���������ꍇ�ɕ\�������I�u�W�F�N�g���̏����\���^�u���w�肵�܂��B
�@�@�u��`���v�u�\�[�X���v�u�f�[�^�v�̒�����I���ł��܂��B
�@�� ��`�ύX���Ɏ��s�����DDL����\������
�@�@[�쐬]�{�^���������Ɏ��s�����DDL������ʂɕ\�����܂��B
�@�� ��`�ύX���ɃG���[���������Ȃ������ꍇ�A������DDL���s��ʂ����
�@�@�e��ʂ�[�쐬]�{�^���������ƁA���s���� DDL ���Ƃ��̌��ʂ����O�\�����܂����A
�@�@�S�Ă� DDL ��������I�������ꍇ�͎����Ń��O�\����ʂ���邩�ۂ����w�肵�܂��B
�@�� �e�[�u���č쐬���ɁA�f�[�^�ޔ��e�[�u�����쐬����
�@�@�e�[�u���̒�`��ύX���鎞�A�ύX���e�ɂ���Ă� DROP TABLE/CREATE TABLE �����g�p����
�@�@�e�[�u�����č쐬���鎖������܂����A���̍ۂɊ����f�[�^��ޔ�����e�[�u����
�@�@�쐬���邩�ۂ����w�肵�܂��B
�@�@�������A�e�[�u���̃\�[�X�ڕҏW�����ꍇ�́A�f�[�^�̑ޔ��͍s���܂����A
�@�@�ύX��̃e�[�u���ւ̃f�[�^�����͍s���܂���B
�@�@�f�[�^��ޔ������e�[�u���́A�S�Ă̕ύX��Ƃ�����ɏI�������ꍇ�ɂ͎����폜����܂����A
�@�@�ύX��Ǝ��ɃG���[�����������ꍇ�ɂ͎����폜�͍s���܂���̂ŁA
�@�@�K�v�ɉ����Ď蓮�ō폜���ĉ������B
�@�@�`�F�b�N���O���ƁA�e�[�u�����č쐬���Ƀf�[�^�̑ޔ��E�����͈�؍s���Ȃ��Ȃ�܂��B
�@�� SQL���ɗ̈�����܂߂�
�@�@�e�[�u���A�C���f�b�N�X�A���̃I�u�W�F�N�g�ɂ����āA�\�[�X�ɗ̈����
�@�@�o�͂��邩�ۂ����w�肵�܂��B
�@�� �ȗ����l�ɕ�������w�肵���ہA�V���O���N�H�[�e�[�����������t������
�@�@�e�[�u����̏ȗ����l�ɃZ�b�g���ꂽ�l��������̏ꍇ�A�������� SQL ��
�@�@�V���O���N�H�[�g�������t�����邩�ۂ����w�肵�܂��B
�@�� SQL���ɍ��ږ����o�͂���(VIEW)
�@�@�r���[�̃\�[�X�\�����A�r���[���ږ����o�͂��邩�ۂ����w�肵�܂��B
�@�� �ύX�O�̃\�[�X��ۑ�����
�@�@�I�u�W�F�N�g��`��ύX����ہA�ύX�O�� DDL �X�N���v�g���t�@�C���ɏo�͂��邩�ۂ����w�肵�܂��B
�@�� �ύX��̃\�[�X��ۑ�����
�@�@�I�u�W�F�N�g��`��ύX����ہA�ύX��� DDL �X�N���v�g���t�@�C���ɏo�͂��邩�ۂ����w�肵�܂��B

[SQL���s]�^�u
�@�� SQL����
�@�@[SQL���s]��ʂł́A���s����SQL���̗������ǂꂾ���������w�肵�܂��B
�@�� �����I�����ꂽ�͈͂�SQL�݂̂����s����
�@�@SQL���s��ʂɂĕ����͈̔͑I�������Ă����ԂŎ��s�����ꍇ�A
�@�@�I�����Ă��镔����SQL�݂̂����s���邩�ۂ����w�肵�܂��B
�@�� �_�C�A�O������
�@�@SQL�r���_�̃_�C�A�O�������Ŏg�p����t�H���g�̖��O�y�уT�C�Y���w�肵�܂��B
�@�� �O���b�h��
�@�@SQL�r���_�̃O���b�h���Ŏg�p����t�H���g�̖��O�y�уT�C�Y���w�肵�܂��B
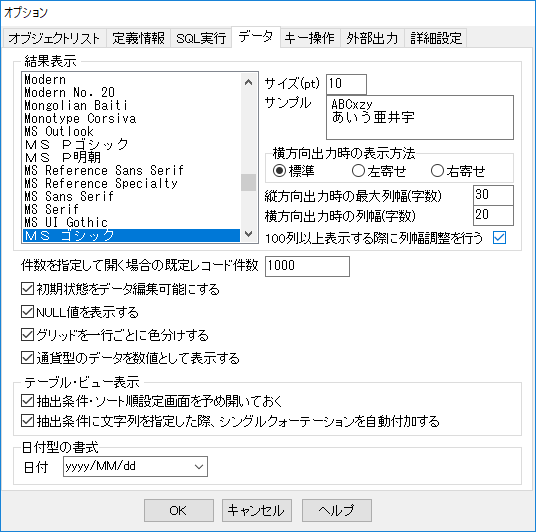
[�f�[�^]�^�u
�@�� ���ʕ\��
�@�@�f�[�^�o�͕����Ŏg�p����t�H���g�̖��O�ƃt�H���g�T�C�Y���w�肵�܂��B
�@�� �������o�͎��̕\�����@
�@�@�f�[�^���������ɏo�͂����ꍇ�A�f�[�^���̂ǂ��瑤�Ɋ邩���w�肵�܂��B
�@�@�W�����w�肵���ꍇ�́A�����͍��A���l�͉E�Ɋ��܂��B
�@�� �c�����o�͎��̍ő��
�@�@�f�[�^���c�����ɏo�͂����ꍇ�́A�ő�����Ŏw�肵�܂��B
�@�@�ʏ�A�̓f�[�^�^�̃T�C�Y�����Ɏ����ݒ肳��܂����A�T�C�Y���傫���Ȃ��
�@�@��ʂɓ��肫��Ȃ��ꍇ������ׁA�����ł��炩���ߗ̏�������߂Ă����܂��B
�@�@�f�[�^�\����ɂ́A���̃T�C�Y���ė��L���鎖���\�ł�
�@�� �������o�͎��̗�
�@�@�f�[�^���������ɏo�͂����ꍇ�̃f�t�H���g�̗��|�C���g�Ŏw�肵�܂��B
�@�� 100��ȏ�\������ۂɗ������s��
�@�@100��ȏ�\������ۂɗ�����L���ɂ��܂��B
�@�@�������A�ɉ����ĕ\���܂ł̎��Ԃ������Ȃ�܂��B
�@�� �������w�肵�ĊJ���ꍇ�̊��背�R�[�h����
�@�@�I�u�W�F�N�g���f�[�^�������w�肵�ĊJ���ꍇ�̏����l��ݒ肵�܂��B
�@�� ������Ԃ��f�[�^�ҏW�\�ɂ���
�@�@SELECT�����s���A�f�[�^�ҏW�\���[�h�ŃJ�[�\�����I�[�v�����悤�Ƃ��܂��B
�@�@�i[SQL���s]��ʂ�[
�@�� NULL�l��\������
�@�@����Ƀ`�F�b�N�������NULL�l��(NULL)�ƕ\�����܂��B
�@�@�`�F�b�N�����Ȃ��ƁA���ʂɂ̓u�����N���\������܂��B
�@�� �O���b�h����s���ƂɐF��������
�@�@����Ƀ`�F�b�N������ƃf�[�^�O���b�h����s���ƂɐF��������܂��B
�@�� �ʉ^�̃f�[�^�𐔒l�Ƃ��ĕ\������
�@�@����Ƀ`�F�b�N������Ɛ��l�^�f�[�^�𐔒l�Ƃ��ĕ\�����܂��B
�@�@�`�F�b�N�����Ȃ��ƁA���l�^�f�[�^�̐擪��\�}�[�N��t�����ĕ\�����܂��B
�@�� NULL�l��\������
�@�@����Ƀ`�F�b�N�������NULL�l��(NULL)�ƕ\�����܂��B
�@�@�`�F�b�N�����Ȃ��ƁA���ʂɂ̓u�����N���\������܂��B
�@�� NULL�l��\������
�@�@����Ƀ`�F�b�N�������NULL�l��(NULL)�ƕ\�����܂��B
�@�@�`�F�b�N�����Ȃ��ƁA���ʂɂ̓u�����N���\������܂��B
�@�� ���o�����E�\�[�g�����ݒ��ʂ�\�ߊJ���Ă���
�@�@�e�[�u���A�r���[�A�X�i�b�v�V���b�g��[�f�[�^]�^�u�ɂāA
�@�@���o�����E�\�[�g�����ݒ��ʂ��J������Ԃɂ��邩�ۂ����w�肵�܂��B
�@�@�i[�f�[�^]�^�u��[
�@�� ���o�����ɕ�������w�肵���ہA�V���O���N�H�[�e�[�V�����������t������
�@�@�e�[�u���A�r���[�A[�f�[�^]�^�u�ɂāA���o�����ɕ�������w�肵���ہA
�@�@�f�[�^�^�������^�̏ꍇ�ɒ��o�����̕�������l���������ʂ��邩�ۂ����w�肵�܂��B
�@�� ���t�^�̏���
�@�@�f�[�^�^�u�ɂ�������t�^�f�[�^��\������ۂ̏������w�肵�܂��B
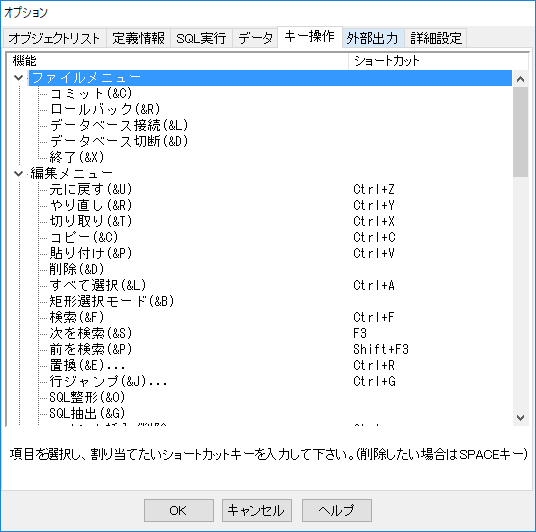
[�L�[����]�^�u
�@�f�t�H���g�̃V���[�g�J�b�g�L�[��C�ӂ̃L�[���蓖�ĂɕύX���܂��B
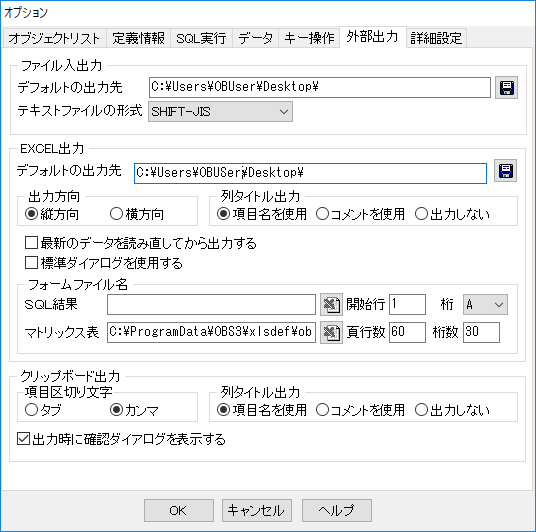
[�O���o��]�^�u
�@�� �t�@�C���o��
�@�@�e�[�u���A�r���[���̊e�����ʂ���A�\�[�X�t�@�C����ۑ�����ۂ�
�@�@�g�p����f�t�H���g�̃t�H���_���w�肵�܂��B
�@�� �e�L�X�g�t�@�C���̌`��
�@�@Object Browser�œ��o�͂���e�L�X�g�t�@�C���̃L�����N�^�Z�b�g���w�肵�܂��B
�@�@�Ȃ��A�o�͂����X�N���v�g�t�@�C���̃G���R�[�h�́A���g���̃G�f�B�^�̎d�l�Ɉˑ�����ꍇ������܂��B
�@�@���̏ꍇ�A���g�p�̃G�f�B�^�ɂēK�ȃG���R�[�h��ݒ肵�Ă��������B
�@�� EXCEL�o��
�@�@Microsoft Excel ���g�p������`���̏o�͂� SELECT ���̌��ʏo�͂Ɋւ���ݒ���s���܂��B
| �f�t�H���g�̏o�͐� | Excel�t�@�C�����o�͂���f�t�H���g�̃t�H���_���w�肵�܂��B |
| �o�͕��� | �f�[�^���c�����ɏo�͂��邩�������ɏo�͂��邩���w�肵�܂��B |
| ��^�C�g���o�� |
���ڃ^�C�g�����݂�EXCEL�t�@�C���ɏo�͂��邩�ۂ����w�肵�܂��B ��`�t�H�[���t�@�C���ɏ㏑������ꍇ���̍��ڃ^�C�g���̏o�͂� �K�v�Ȃ��ꍇ��OFF�ɂ��܂��B |
| �ŐV�̃f�[�^�� �ǂݒ����Ă��� �o�͂��� |
EXCEL�o�͎���SELECT �����ēx���s���A�ŐV�̃f�[�^���o�͑Ώۂɂ��܂��B |
| �W���_�C�A���O�� �g�p���� |
EXCEL�o�͎��ɕ\�������_�C�A���O���AWINDOWS�W���̃_�C�A���O�ɂ��邩�A ��p�̃_�C�A���O�ɂ��邩���w�肵�܂��B ��p�_�C�A���O�̏ꍇ�́A�t�@�C�����Ɠ����Ɋe���ݒ�̕ύX���\�ł��B ���̓s�x�ݒ��ς��鎖�������ꍇ��WINDOWS�W���� �_�C�A���O���g�p�����ق����֗��ł��B |
| �t�H�[���t�@�C���� |
�e���EXCEL�o�͂Ŏg�p���錳�t�@�C���̖��O���w�肵�܂��B ���̒l��ύX���邱�ƂœƎ��̃t�H�[�}�b�g�ɏo�͂��鎖���\�ł��B �i�ʏ�͕ύX���Ȃ��ʼn������j |
�@�� �N���b�v�{�[�h�o��
�@�@�e�[�u���̌��ʂ��N���b�v�{�[�h�ɓ]������ۂ́A���ڃ^�C�g���̏o�͗L����
�@�@��蕶�����w�肵�܂��B
�@�@�܂��A�o�͎��Ɋm�F�_�C�A���O��\�����邩�ۂ����w�肵�܂��B
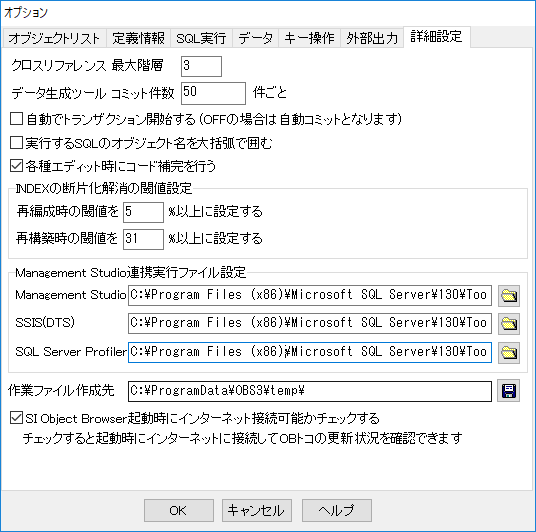
[�ڍאݒ�]�^�u
�@�� �N���X���t�@�����X�ő�K�w
�@�@[�N���X���t�@�����X]��ʂł́A�c���[���̍ő�K�w���w�肵�܂��B
�@�@�l���傫���ق������x�̍������ʂƂȂ�܂����A���̕��������Ԃ�������܂��B
�@�� �f�[�^�����c�[���R�~�b�g����
�@�@[�f�[�^�����c�[��]�̎��s���ɉ������ƂɃR�~�b�g���邩���w�肵�܂��B
�@�� �����Ńg�����U�N�V�������J�n����
�@�@�����Ńg�����U�N�V�������J�n���邩�ǂ������w�肵�܂��B
�@�@OFF�̏ꍇ�́A�����ŃR�~�b�g����܂��B
�@�� ���s����SQL�̃I�u�W�F�N�g����劇�ʂň͂�
�@�@SI Object Browser�����s����e��SQL�ɂ���A�I�u�W�F�N�g���̕�����
�@�@�劇�ʂň͂ނ��ǂ������w�肵�܂��B
�@�� �e��G�f�B�b�g���ɃR�[�h�⊮���s��
�@�@�R�[�h�⊮�@�\�̗L��/�������ւ��܂��B
�@�@�R�[�h�⊮�@�\�Ƃ́A�Ⴆ���[�U������͂��ăh�b�g�A�܂���
�@�@F6��CTRL+SPACE�L�[�����������_�ŁA���̃��[�U�����L����
�@�@�I�u�W�F�N�g�̈ꗗ���\�������@�\�̂��Ƃł��B
�@�� INDEX�̒f�Љ���臒l�ݒ�
�@�@�I�u�W�F�N�g���X�g�ŃC���f�b�N�X�ꗗ��\�����Ă���ہA
�@�@�E�N���b�N���j���[�́u��������v�Ɏg�p�����臒l���w�肵�܂��B
�@�� Management Studio�A�g���s�t�@�C���ݒ�
�@�@Management Studio�ASSIS(DTS)�ASQL Profiler�̎��s�t�@�C���p�X���w�肵�܂��B
�@�@�ʏ�ASI Object Browser�̏���N�����Ɏ����Őݒ肪�s���܂��B
�@�@�����̓��͗����ɂ���ƁA�c�[���o�[�̊e�Ăяo���{�^���������ɂȂ�܂��B
�@�� ��ƃt�@�C���쐬��
�@�@��Ɨp�t�@�C�����쐬����f�B���N�g�����w�肵�܂��B
�@*�f�t�H���g�ł̓C���X�g�[���f�B���N�g���ȉ���temp�t�H���_���ݒ肳��Ă���܂��B
�@�C���X�g�[�����ɃC���X�g�[���f�B���N�g����ύX���ꂽ�ꍇ�͍�ƃt�@�C���쐬���
�@�C���X�g�[���f�B���N�g���ȉ���temp�ɍĐݒ肵�Ă��������B
�@�� SI Object Browser�N�����ɃC���^�[�l�b�g�ڑ��\���`�F�b�N����
�@�@�`�F�b�N����ƋN�����ɃC���^�[�l�b�g�ɐڑ�����OB�g�R�̍X�V���m�F�ł��܂��B
�G�f�B�^�ݒ�ŁA �G�f�B�^���J�X�^�}�C�Y���鎖���ł��܂��B

[�\��]�^�u
�@�� �t�H���g
�@�@�G�f�B�^�̃t�H���g�T�C�Y�ƃt�H���g�����w�肵�܂��B
�@�� ���[���[��\������
�@�@���[���[��\�����܂��B
�@�@�܂��A���[���[��\������ꍇ�͉������ŋ�邩�̎w����ł��܂��B
�@�� �^�u������
�@�@TAB�����̕����w�肵�܂��B
�@�� �s�ԍ���\������
�@�@�ҏW�����̍����ɍs�ԍ���\�����邩�ۂ����w�肵�܂��B
�@�@�܂��A���̕\�����@���w��ł��܂��B
�@�� ���C�A�E�g
�@�@�����̊J�n�ʒu�╶���̊Ԋu���w�肵�܂��B
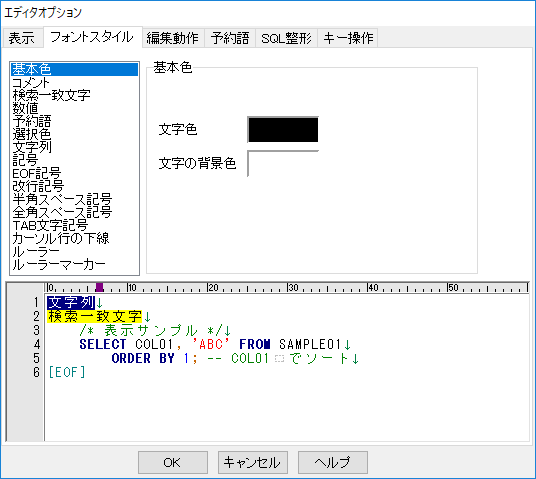
[�t�H���g�X�^�C��]�^�u
�@�� �F�̎w��
�@�@ �\�[�X���̊�{�F�A���e�����l�AEOF�L���A���s�L���A���p�X�y�[�X�L���A�S�p�X�y�[�X�L���A
�@�@ �J�[�\���s�̉����A�R�����g�A�\���ɂ��āA�F�w����s���܂��B
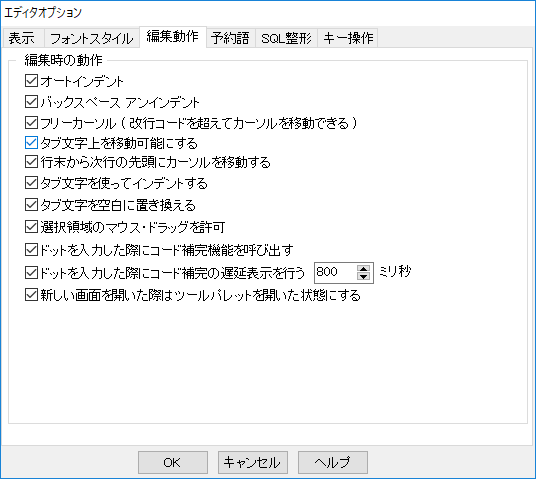
[�ҏW����]�^�u
�@�� �I�[�g�C���f���g
�@�@���s���Ɏ����őO�s�Ɠ����ʒu�ɂȂ�悤�C���f���g���܂��B
�@�� �o�b�N�X�y�[�X�A���C���f���g
�@�@�o�b�N�X�y�[�X�L�[�ŃC���f���g�����ɂȂ�܂��B
�@�� �t���[�J�[�\��
�@�@���s�L���̌�ɂ���ʒu���J�[�\���őI���ł���悤�ɂȂ�܂��B
�@�� �^�u��������ړ��\�ɂ���
�@�@�^�u�ł������Ԋu�̊Ԃ��J�[�\���őI���ł���悤�ɂȂ�܂��B
�@�� �s�����玟�s�̐擪�ɃJ�[�\�����ړ�����
�@�@���s�R�[�h�ȍ~�ɃJ�[�\�����ړ�������ƁA
�@�@���s�̐擪�փJ�[�\�����ړ�����悤�ɐݒ肵�܂��B
�@�� �^�u�������g���ăC���f���g����
�@�@�C���f���g���^�u�����Ŗ��߂�悤�ݒ肵�܂��B
�@�� �^�u�������ɒu��������
�@�@�^�u�̊Ԋu�����ׂċ����ɂȂ�܂��B
�@�� �I��̈�̃}�E�X��h���b�O������
�@�@�͈͎w�肵�Ă��镶����P�ʂŃh���b�O�ł���悤�ɂȂ�܂��B
�@�� �h�b�g����͂����ۂɃR�[�h�⊮�@�\���Ăяo��
�@�@�h�b�g����͂����ۂɃR�[�h�⊮�@�\���Ăяo���܂��B
�@�� �h�b�g����͂����ۂɃR�[�h�⊮�̒x���\�����s��
�@�@�h�b�g������������A�w�肵�����ԓ��ɕ�������͂���ƃR�[�h�⊮�̌Ăяo�����L�����Z���ł��܂��B
�@�@Ctrl�L�[�ƃX�y�[�X�L�[�ɂČĂяo�����ꍇ�͑����\�����܂��B
�@�� �V������ʂ��J�����ۂ̓c�[���p���b�g���J������Ԃɂ���
�@�@�V����SQL���s��ʓ����J�����ۂɃc�[���p���b�g���J������Ԃɂ��܂��B
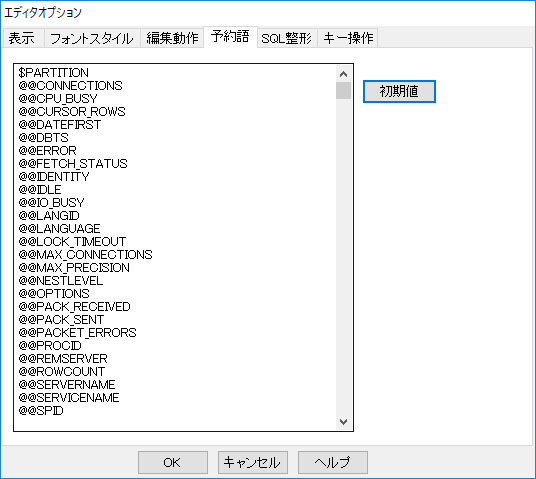
[�\���]�^�u
�@�� �\���
�@�@�F�w����s���\�����w�肵�܂��B�m�����l�n�{�^���������Əo���ݒ�ɖ߂�܂��B

[SQL���`]�^�u
�@�� ���ڂ̉��s
�@�@���ڂ�1���ڂ����s���邩�A���s���Ȃ������w�肵�܂��B
�@�� �J���}�̈ʒu
�@�@�J���}�̈ʒu���A�e���ڂ̌�ɂ��邩�A���s�̐擪�ɂ��邩���w�肵�܂��B
�@�� AND�̈ʒu
�@�@AND�̈ʒu���A�e���ڂ̌�ɂ��邩�A���s�̐擪�ɂ��邩���w�肵�܂��B
�@�� �\���̕ϊ�
�@�@�\���̍��ڂ�啶���ɂ��邩�A�������ɂ��邩�A�ϊ����Ȃ�����I�����܂��B
�@�� ���ڂ̕ϊ�
�@�@�\���ȊO�̍��ڂ�啶���ɂ��邩�A�������ɂ��邩�A�ϊ����Ȃ�����I�����܂��B
�@�� �\���̈ʒu
�@�@�\���̈ʒu���E�l�ɂ��邩�A���l�ɂ��邩���w�肵�܂��B
�@�� �C���f���g
�@�@PL/SQL�R�[�h�𐮌`�o�͂���ꍇ�́ABEGIN�`END�AIF�`END IF�Ȃǂ̃u���b�N���Ŏ���������镶�������w�肵�܂��B

[�L�[����]�^�u
�@�@���j���[����Ăяo����e�@�\���ɔC�ӂ̃V���[�g�J�b�g�L�[�����蓖�Ă鎖���ł��܂��B
�@�@���ڂ�I�����Ă����ԂŁA���ۂɊ��蓖�Ă����V���[�g�J�b�g�L�[���������Ƃɂ��ݒ肵�܂��B
�@�@�܂��A�V���[�g�J�b�g�L�[���폜�������ꍇ��SPACE�L�[�ō폜�ł��܂��B
�o�^�ς݂̃��|�[�g��`�����ɒ�`���t�H�[�}�b�g���J�X�^�}�C�Y���邱�Ƃ��ł��܂��B
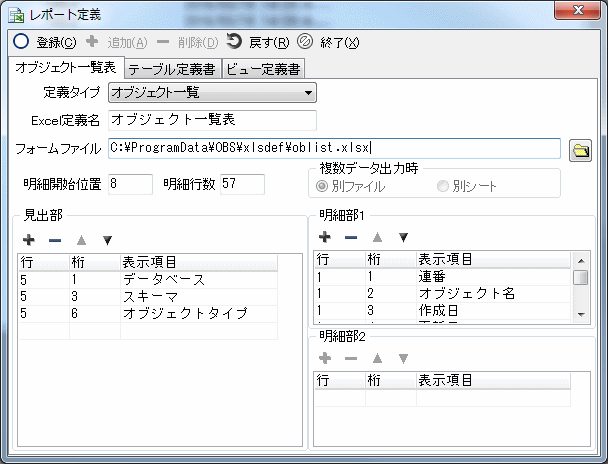
| ���|�[�g��`��o�^���܂��B | |
| �V�K�̃I���W�i���t�H�[�}�b�g��o�^�ł��܂��B | |
| ���ݑI������Ă���^�u�̒�`���t�H�[�}�b�g���폜���܂��B | |
| �S�Ă̕ύX���������܂��B | |
| ���|�[�g��`���I�����܂��B | |
 [��`�^�C�v] [��`�^�C�v] |
�t�H�[���t�@�C���̒�`�^�C�v��ݒ肵�܂��B ��`�^�C�v�́A�I�u�W�F�N�g�ꗗ�A�e�[�u����`�A�r���[��`�̂R��ނł��B �i��`�^�C�v��ύX���邱�ƂŁA���o���A���ו��̕\�����ڂ̑I������ �ς��܂��B�j |
 [Excel��`��] [Excel��`��] |
��`����ύX���܂��B |
 [�t�H�[���t�@�C��] [�t�H�[���t�@�C��] |
�o�͎��Ɏg�p����AExcel�t�H�[���t�@�C�����w�肵�܂��B (���O�Ƀt�H�[���t�@�C����Excel�ō쐬����K�v������܂�) |
 [���J�n�ʒu] [���J�n�ʒu] |
���ׂ��J�n�����s�ʒu���w�肵�܂��B |
 [���s��] [���s��] |
���ׂ̍s�����w�肵�܂��B |
�قȂ�X�L�[�}�̏��L����I�u�W�F�N�g���r���邱�Ƃ��ł��܂��B
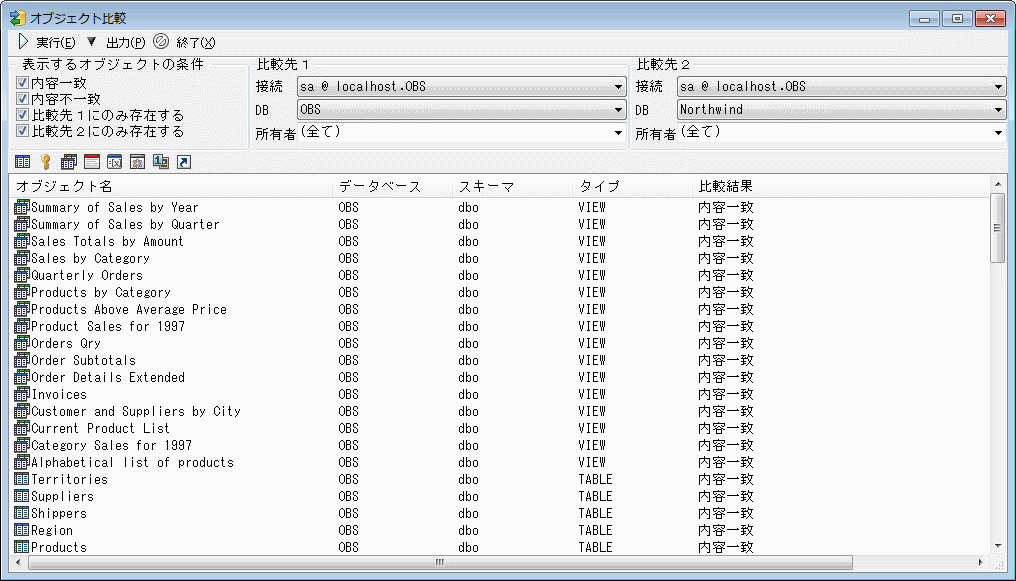
�@�I�u�W�F�N�g��r�����s���܂��B
�@�E�C���h�E����܂��B
[�\������I�u�W�F�N�g�̏���]
�@�\������I�u�W�F�N�g�̏������w�肵�܂��B�����I���\��OR�����ł��B
�@�� ���e��v
�@�@�I�u�W�F�N�g���������ɑ��݂��A����`���e����v������̂�\�������܂��B
�@�� ���e�s��v
�@�@�I�u�W�F�N�g���������ɑ��݂��邪�A��`���e�͈قȂ���̂�\�������܂��B
�@�� ��r��P�ɂ̂ݑ��݂���
�@�@��r��P�ɂ̂ݑ��݂���I�u�W�F�N�g��\�������܂��B
�@�� ��r��Q�ɂ̂ݑ��݂���
�@�@��r��Q�ɂ̂ݑ��݂���I�u�W�F�N�g��\�������܂��B
[��r��P�A�Q]
�@�� �ڑ���
�@�@���ݐڑ����Ă���A�f�[�^�x�[�X�̐ڑ����X�g��I�����܂��B
�@�� DB
�@�@�ΏۂƂȂ�f�[�^�x�[�X���w�肵�܂��B
�@�� ���L��
�@�@�I�u�W�F�N�g�̏��L�҂�I�����܂��B
�����̃e�[�u���ɁA�f�[�^�����c�[�����g�p���ăe�[�u���Ƀf�[�^�𓊓����邱�Ƃ��ł��܂��B
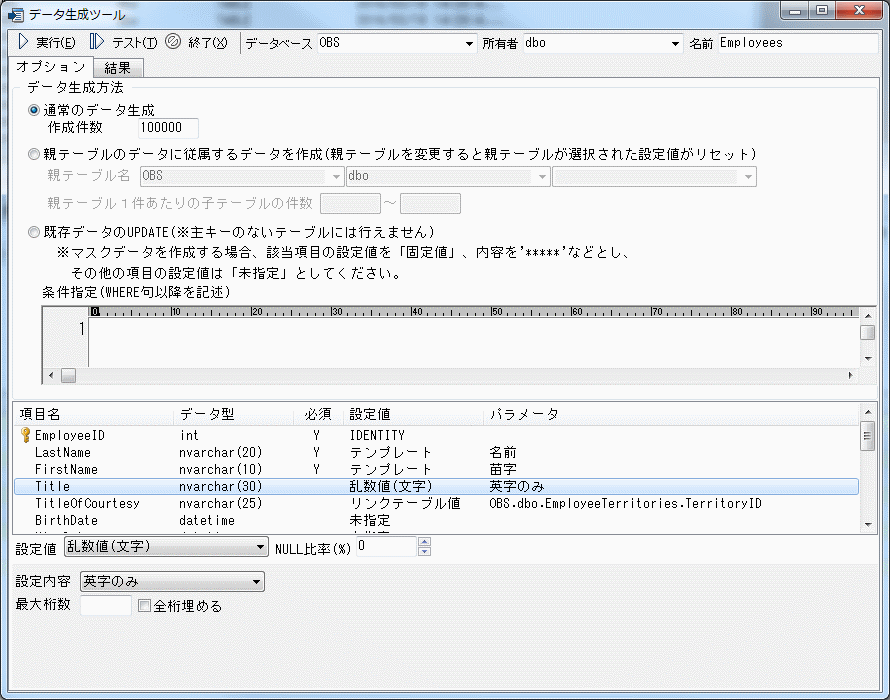
| �f�[�^���������s���܂��B | |
| �f�[�^�����̃e�X�g���s���܂��B | |
| �f�[�^�����c�[�����I�����܂��B | |
 [�f�[�^�x�[�X] [�f�[�^�x�[�X] |
�f�[�^�x�[�X��I�����܂��B |
 [���L��] [���L��] |
�X�L�[�}��I�����܂��B |
 [���O] [���O] |
�e�[�u������I�����܂��B |
 [�ʏ�f�[�^����] [�ʏ�f�[�^����] |
�ʏ�̃f�[�^���������Ńf�[�^�����܂��B �쐬�����́A��������f�[�^�̌�������͂��܂��B |
 [�e�e�[�u���̃f�[�^�� [�e�e�[�u���̃f�[�^���@�]������f�[�^���쐬] |
�f�[�^�𓊓�����e�[�u�����A�e�e�[�u���Ə]���W�ɂ���ꍇ�A �e�e�[�u���̂P��������ɑ���f�[�^���������͈̔͂��w�肵�܂��B �f�[�^�x�[�X���w�肷��f�[�^�x�[�X���܂����� �e�e�[�u������̃f�[�^�������\�ł��B |
 [�����f�[�^�� [�����f�[�^���@UPDATE] |
�����f�[�^�ɑ��ăA�b�v�f�[�g���s���܂��B ��L�[�̂Ȃ��e�[�u���ɂ͍s���܂���B |
 [�����w��] [�����w��] |
UPDATE�Ώۂ̏�����SQL�������Őݒ�ł��܂��B ��WHERE��ӌ����L�q���Ă��������B |
 [�ݒ�l] [�ݒ�l] |
�A�ԁA�����l�A�I��l�A�Œ�l�A�e���v���[�g�A�����N�e�[�u���l�A �e�e�[�u���l���w�肷�邱�Ƃ��ł��܂��B |
 [NULL�䗦(%)] [NULL�䗦(%)] |
��������f�[�^��NULL�l������䗦���w�肵�܂��B |
[�A��(������)]
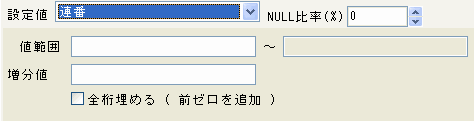
[�A��(���l)]
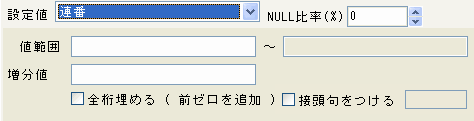
[�A��(���t)]
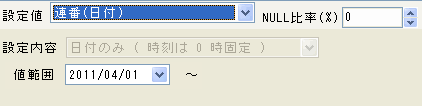
[�A��]
�@�l���C���N�������g���Ȃ��珇�ɒl������U��܂��B
�@ID��ȂLj�ӂɔԍ�����ׂ����ꍇ�Ɏw�肵�܂��B
�@�l�͈͂ɂ́A�f�[�^�̏����l����͂��܂��B
�@�����l�ɂ́A�����f�[�^���瑝������l����͂��܂��B
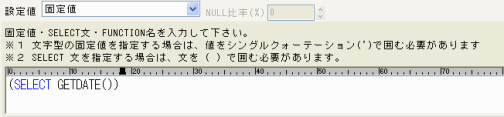
[�Œ�l]
�@���ׂē����l�����蓖�Ă�ꍇ�A�܂���SELECT����FUNCTION���w�肷��ꍇ�Ɏg���܂��B
[�����l(������)]
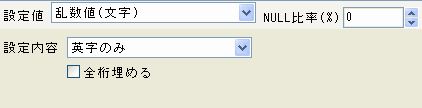
[�����l(���l)]
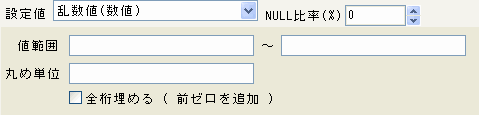
[�����l(���t)]
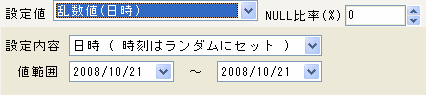
[�����l]
�@�w�肳�ꂽ�l�͈͓̔��Ń����_���ɒl������U��܂��B
�@�����^�̏ꍇ�͓d�b�ԍ��A���[���A�h���X�Ȃǂ̃t�H�[�}�b�g���w��\�ł��B
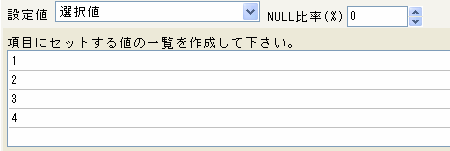
[�I��l]
�@���炩���ߊ���U��l�̈ꗗ���쐬���A�������烉���_���Ɋ��蓖�Ă邱�Ƃ��ł��܂��B
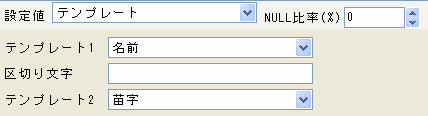
[�e���v���[�g]
�@�w�肳�ꂽ�e�L�X�g�t�@�C������l������U��܂��B
�@�t�@�C���͈�x�ɂQ�܂Ŏw��\�ł��B
�@�e���v���[�g�P�ƃe���v���[�g�Q�̊Ԃɕ�������ꂽ���ꍇ�́A
�@��蕶���ɊԂɓ���镶�����w�肵�܂��B

[�����N�e�[�u���l]
�@�w�肳�ꂽ�e�[�u���Ɨ�ɑ��݂���l�����蓖�Ă܂��B
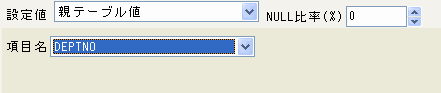
[�e�e�[�u���l]
�@�e�e�[�u���̗���w�肵�āA���̒l�����蓖�Ă܂��B
�@(�u�e�e�[�u���̃f�[�^�ɏ]������f�[�^���쐬�v��I�����Ă��Ȃ��ƕ\������܂���B)
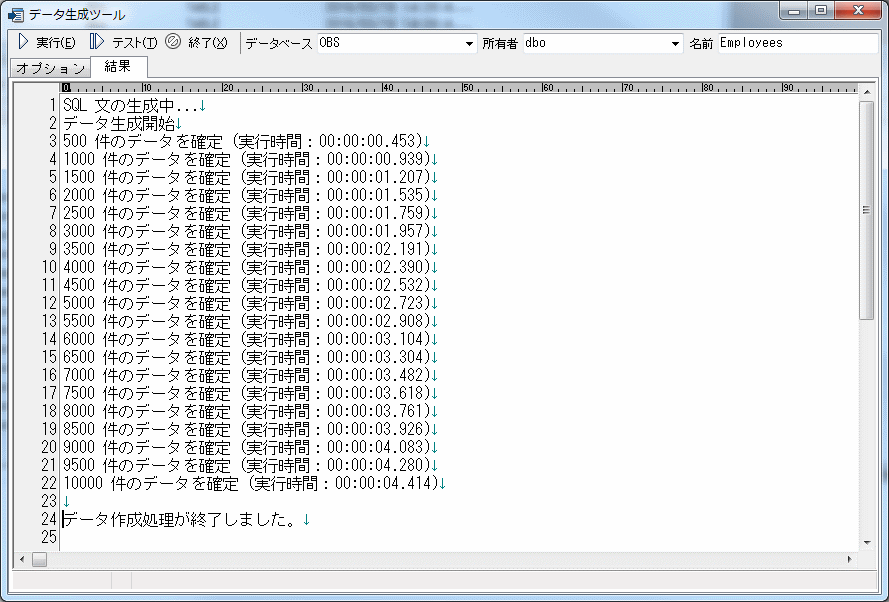
[����]�^�u
�@�f�[�^�����c�[���̎��s���ʂ��\������܂��B
�@�e�X�g�����s�����ꍇ�̓v���r���[��ʂ��\������܂��B
SQL�ɑ��Ďg�p/���g�p�̖��g�p�̃C���f�b�N�X�̌��o��A�����C���f�b�N�X�̍쐬��
�s�����Ƃ��ł��܂��B
�s�����Ƃ��ł��܂��B
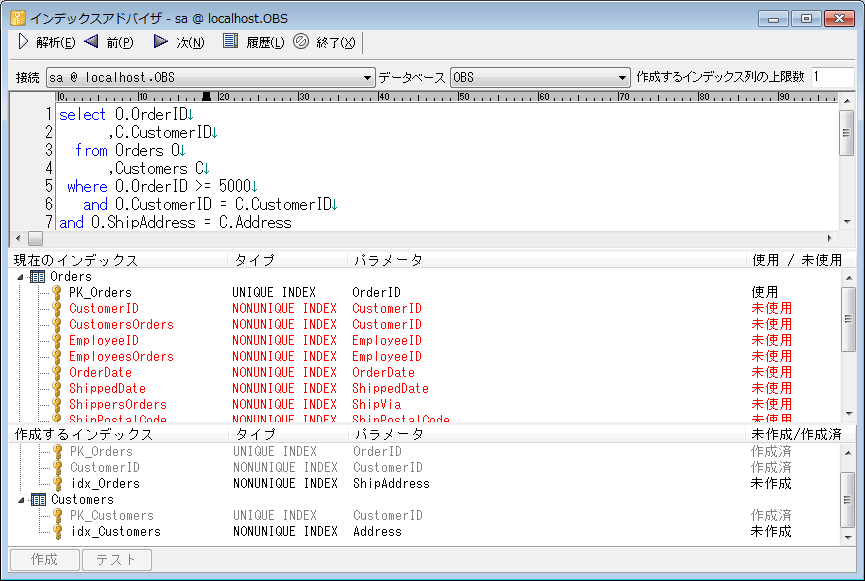
SQL������͂��A��̓{�^���������܂��B�ȉ��̏�\������܂��B
�����݂̃C���f�b�N�X
�@�e�e�[�u���ɕR�Â��C���f�b�N�X�ƁA����SQL�ɑ���g�p���\������܂��B
�@�g�p����Ă��Ȃ��C���f�b�N�X�͐Ԃŕ\������܂��B
�@�C���f�b�N�X��I�����A�폜�{�^�����������ƂŃC���f�b�N�X���폜���邱�Ƃ��o���܂��B
�@�C���f�b�N�X���_�u���N���b�N����ƊJ���܂��B
���쐬����C���f�b�N�X
�@SQL�ɑ��A�쐬�����������C���f�b�N�X���\������܂��B
�@���ɓ�����ɑ��č쐬�ς݂̃C���f�b�N�X�����݂���ꍇ�́A�O���[�ŕ\������܂��B
�@�I�����č쐬�{�^�����������A�E�N���b�N���j���[���쐬��I�����邱�ƂŁA
�@���̃C���f�b�N�X���쐬���邱�Ƃ��\�ł��B
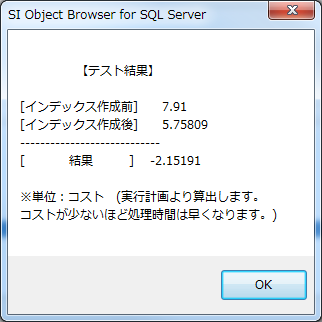
�܂��C���f�b�N�X��I�����A�e�X�g�{�^���������ƁA�C���f�b�N�X�쐬�O�ƍ쐬���
�p�t�H�[�}���X�������邱�Ƃ��o���܂��B
(���s�v���̃R�X�g�ŎZ�o���܂��B�������قǃp�t�H�[�}���X�͌��サ�܂��B)


